|
Pasos a realizar para poner en marcha las funciones de Facturación Electrónica RECE |
La presente es una guía de los trámites que se deben realizar ante la AFIP y de la configuración de nuestro sistema IngefactW requeridos para poder comenzar a utilizar las funciones de facturación electrónica, modalidad RECE.
Recomendamos que estos pasos los realice el contador u otro profesional habituado a utilizar las funciones que requieren clave fiscal de la AFIP, dado que la mayoría de los mismos son ajenos y externos al sistema IngefactW.Para poder adherir al régimen RECE el representante del escribano deberá contar con clave fiscal de nivel 3.
Los pasos que se indican a continuación se deberán dar para cada uno de los escribanos que deban adherir al régimen de facturación electrónica.
|
Paso 1 |
Ingresar al sitio de la AFIP con clave fiscal.
|
Paso 2 |
Ingresar a la función "Administración de relaciones de Clave Fiscal".
Seleccionar el contribuyente.
Seleccionar "Adherir servicio".
Seleccionar "AFIP".
Seleccionar "Servicios interactivos".
Seleccionar "Administración de Certificados Digitales".
|
Paso 3 |
Cerrar la página de "Administración de relaciones de Clave Fiscal" y salir también del sitio de operaciones con clave fiscal.
|
Paso 4 |
Ingresar con clave fiscal a la función "Regímenes de facturación y
registración (REAR/RECE/RFI) una vez allí hacer click en la función "Administración de puntos de venta y domicilios" tal como se muestra en la siguiente captura:

luego seleccione el escribano o escribanía
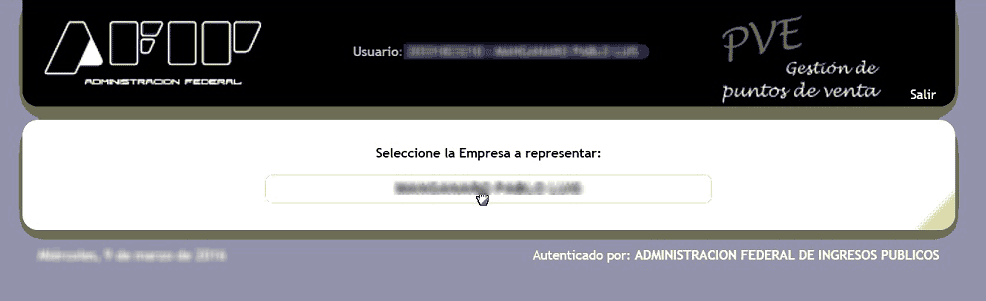
y a continuación "A/B/M de puntos de venta"
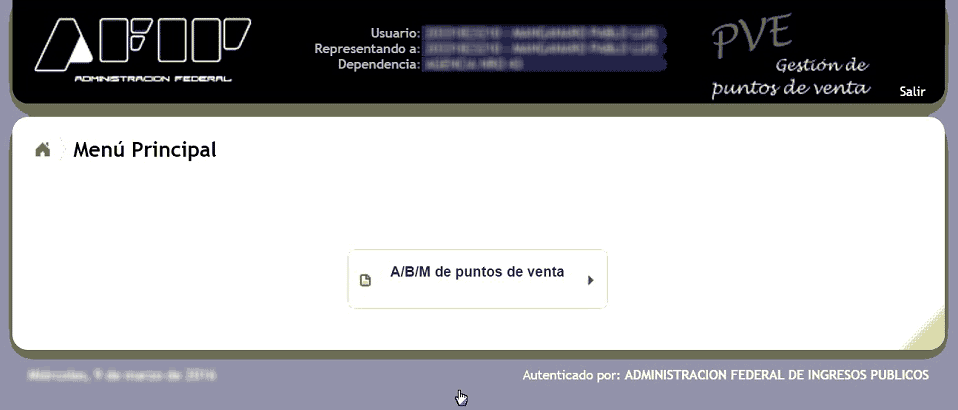
esta acción le dará acceso al listado de puntos de venta ya definidos. Oprimir "Agregar"
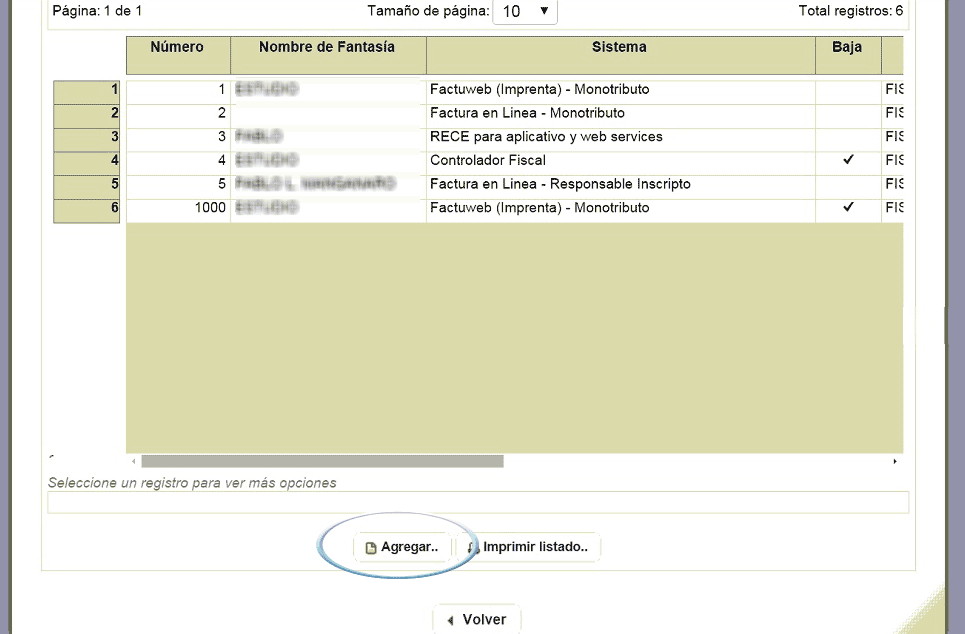
Dar de alta una nueva sucursal (normalmente la 0002). En el
casillero "Sistema" deberá seleccionar "Factura electronica. Monotributo - Web Services".
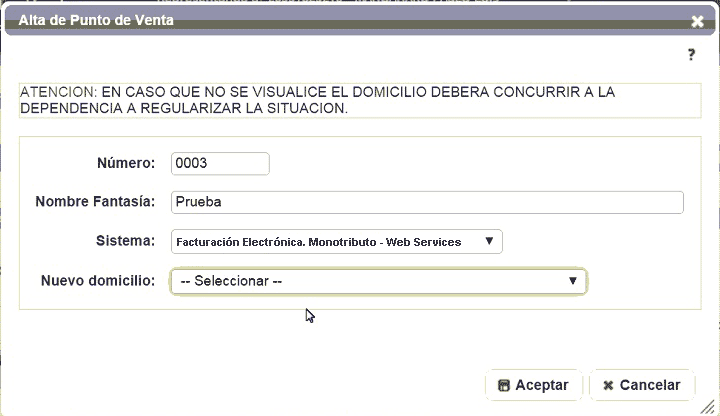
Oprimir "Aceptar" y cierre ordenadamente el sitio de AFIP (eligiendo la opción "Salir" y no cerrando la ventana con la X)
.
|
Paso 5 |
Abra IngedatW y elija Herramientas --> Utilitarios --> Certificado A.F.I.P. como muestra la siguiente figura:
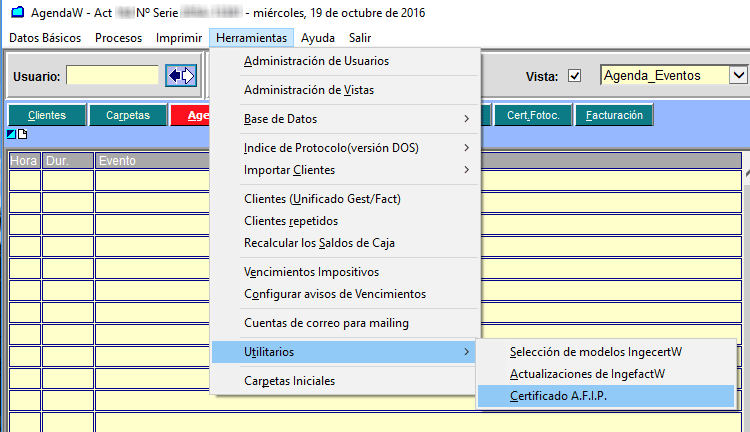
A continuación se presentará la siguiente pantalla:
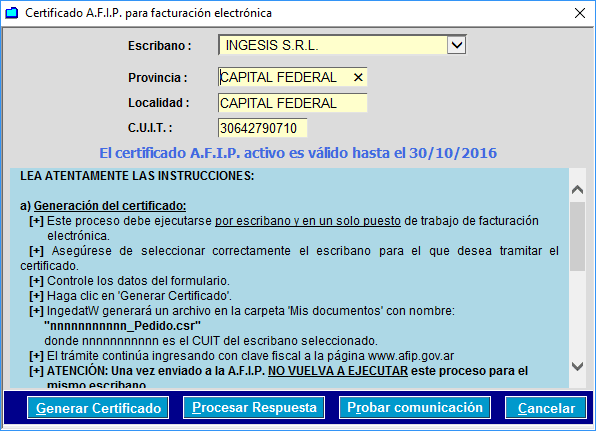
Leer atentamente las instrucciones que aparecen en pantalla. Seleccionar el escribano para el cual va a generar un certificado y presionar el botón "Generar certificado".
Este paso genera un archivo llamado xxxxxxxxxxx_Pedido.csr, donde xxxxxxxx es el cuit del escribano y lo deja en la carpeta "Mis documentos".
|
Paso 6 |
Ingresar al sitio web de la AFIP con clave fiscal y hacer clic en Administración de Certificados Digitales como muestra la siguiente figura:
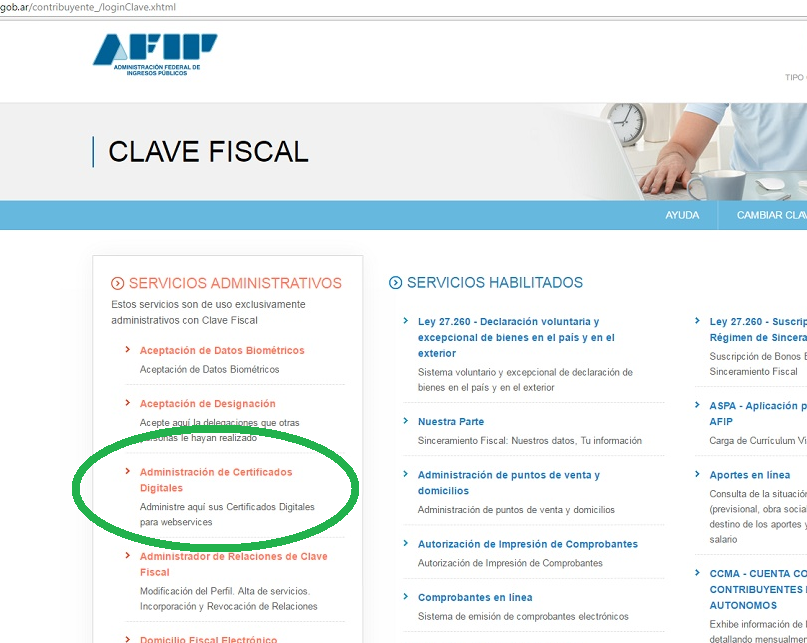
En el casillero "Alias" ingresar un nombre que identificará al
certificado digital que se va a procesar. Por ejemplo: JOSE o
GARCIA.
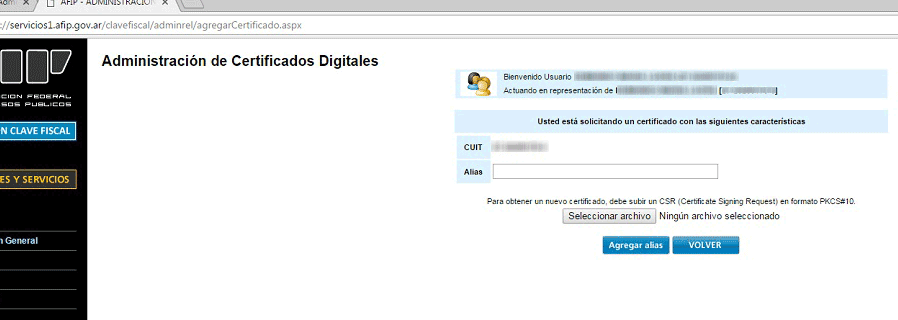
Luego hacer clic sobre el botón "Seleccionar archivo" y ubicar en la carpeta "Mis
documentos" el archivo xxxxxxxxx_Pedido.csr generado en el paso
anterior.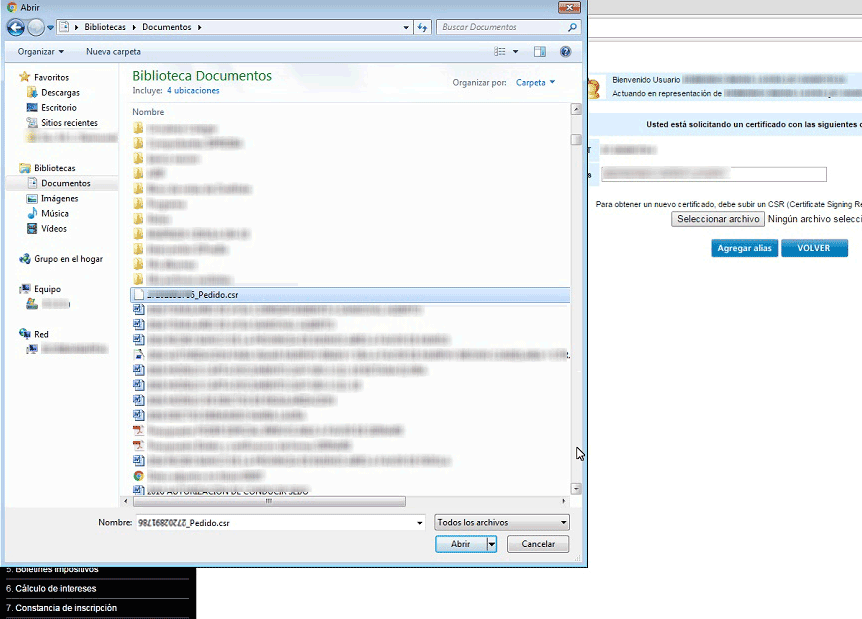
Hacer clic en el botón "Agregar alias".
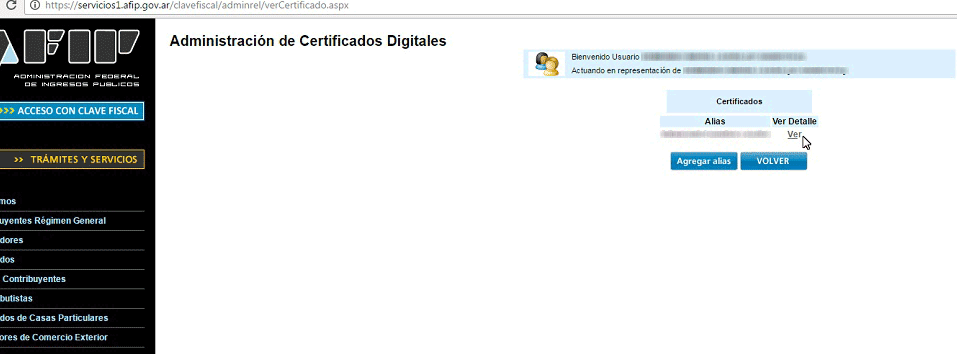
Hacer clic sobre la palabra "Ver" a la derecha del alias que se ha generado, a continuación el sistema le presentará una pantalla similar a esta:
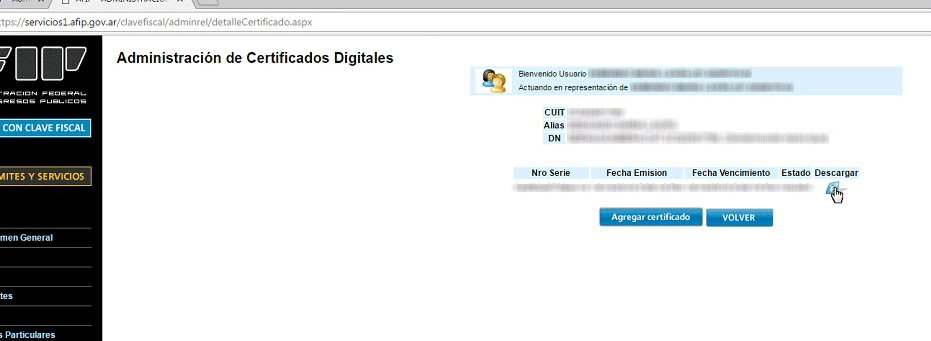
Hacer clic sobre el botón que está debajo de la palabra "Descargar".
Guardar el archivo entregado por la AFIP (normalmente se descarga en la carpeta "Descargas" o "Downloads")
Cerrar la página web
|
Paso 7 |
Para gestionar dicho certificado siga las instrucciones que a continuación se detallan:
Abra IngedatW y elija Herramientas --> Utilitarios --> Certificado A.F.I.P. como muestra la siguiente figura:
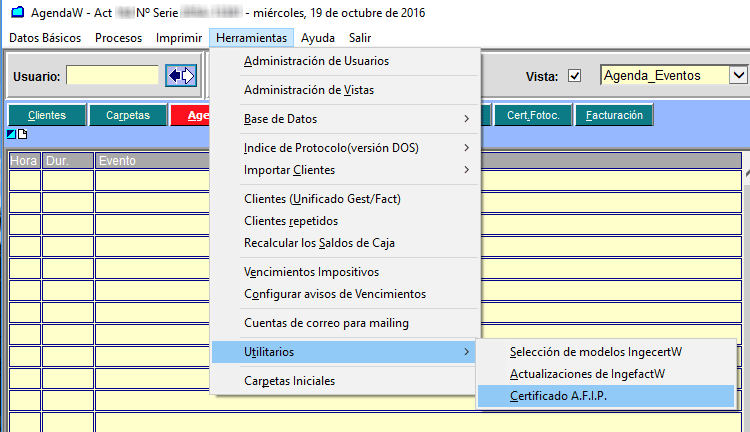
A continuación se presentará la siguiente pantalla:
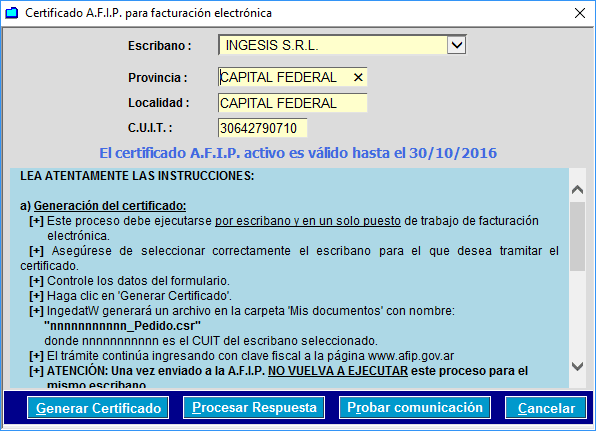
Seleccionar el escribano para el cual va a incorporar un certificado y presionar el botón "Procesar respuesta", a continuación el programa le pedirá que ubique la carpeta donde bajó el archivo desde la página de la AFIP.
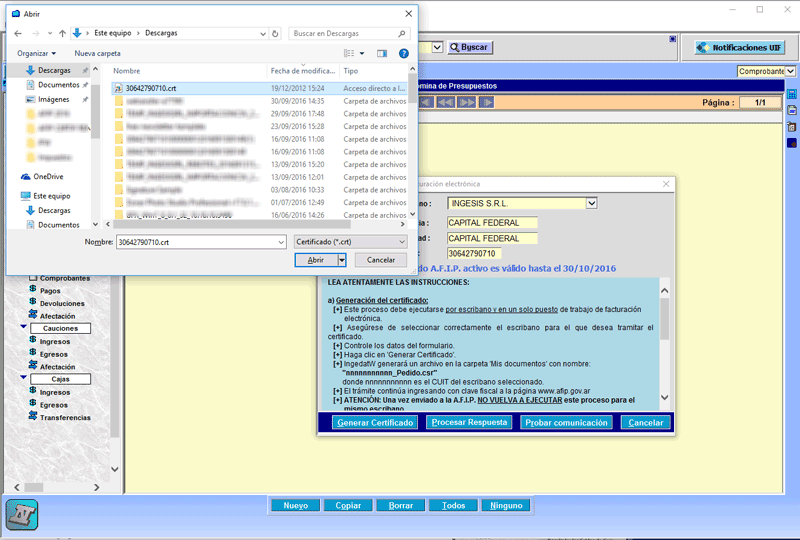
.
Seleccionar el archivo entregado por la AFIP en el paso anterior.
IngefactW informará si la respuesta se procesó correctamente.
|
Paso 8 |
Ingresar al sitio web de la AFIP con clave fiscal y seleccionar la función "Administrador de Relaciones de Clave Fiscal".
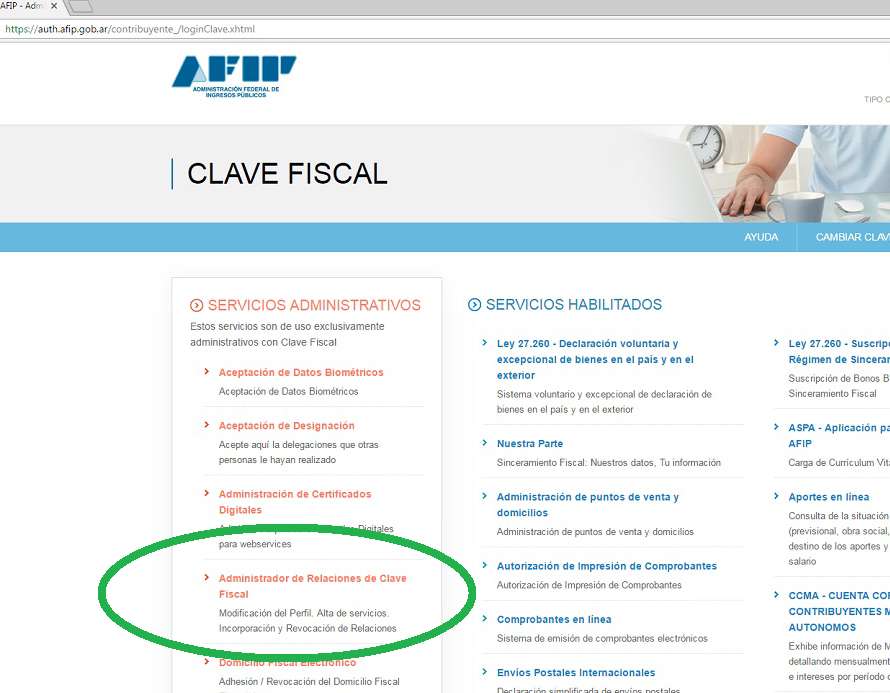
Hacer clic en "Nueva Relación".
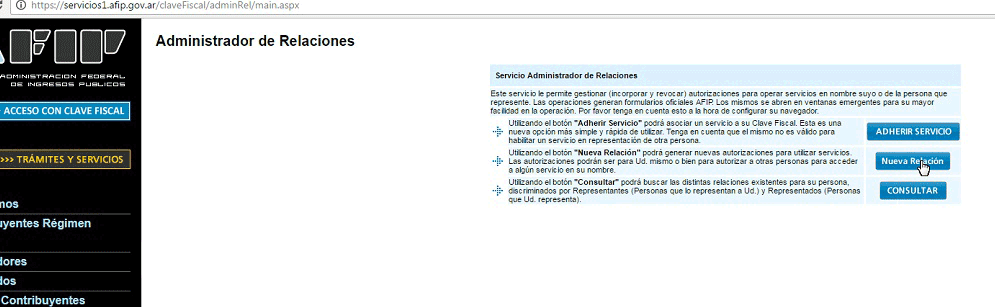
Hacer clic en "Buscar".
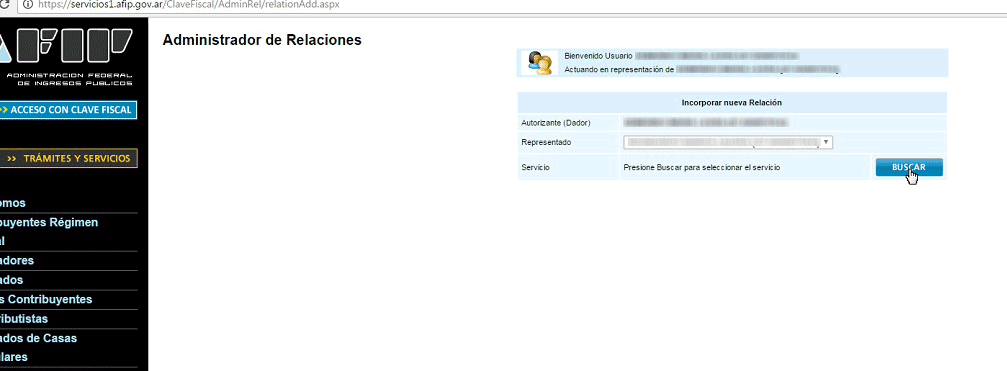
Seleccionar "AFIP" y allí dentro "Web Services".
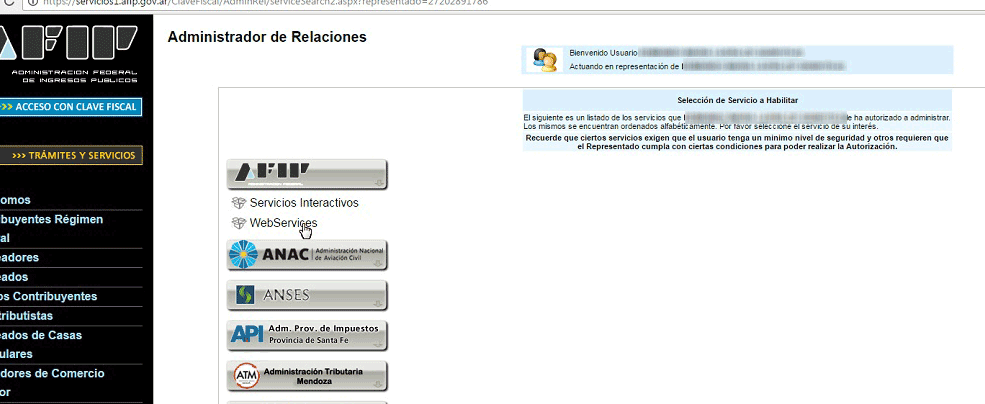
A continuación seleccionar "Factura electrónica".
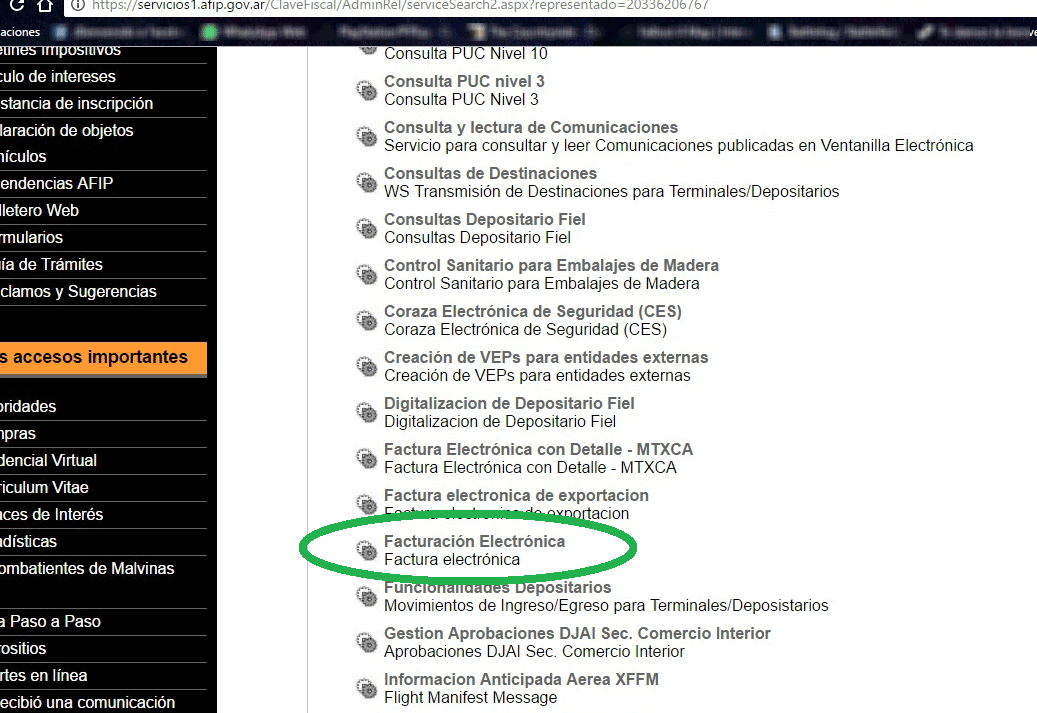
En "Representante" hacer click en "Buscar".
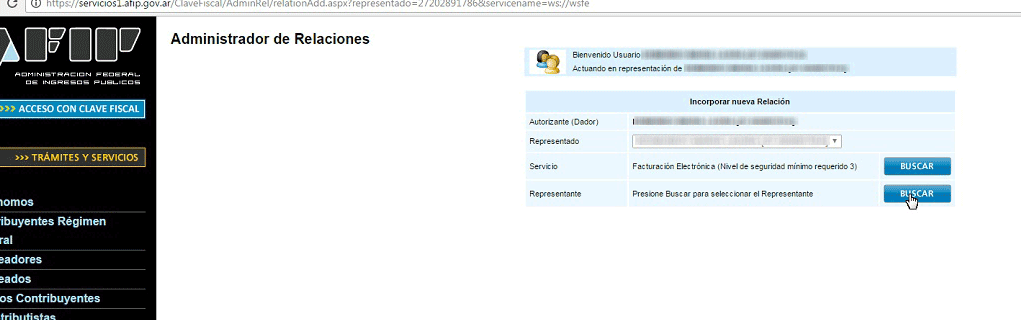
Seleccionar el alias ingresado en el paso 9.
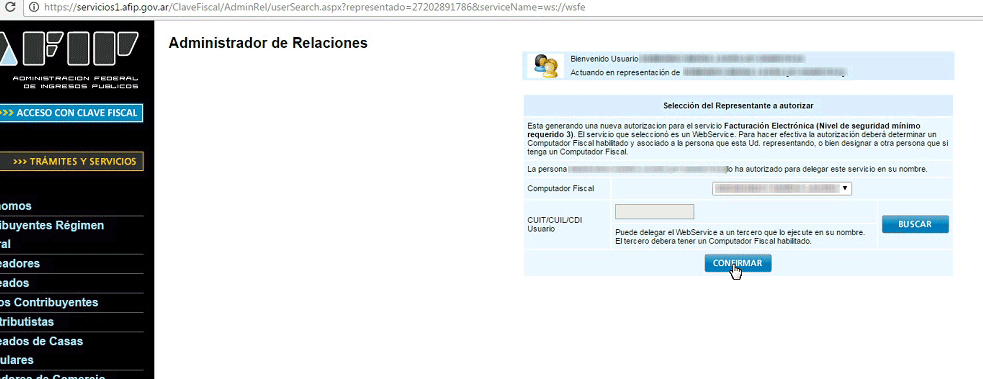
Hacer clic en "Confirmar".
Nuevamente, hacer clic en "Confirmar".
|
Paso 9 |
Una vez cumplimentados los pasos descriptos anteriormente, deberá informarle a IngefactW la nueva situación.
Para ello ejecute Datos Básicos --> Escribanos tal como se muestra en la siguiente figura:
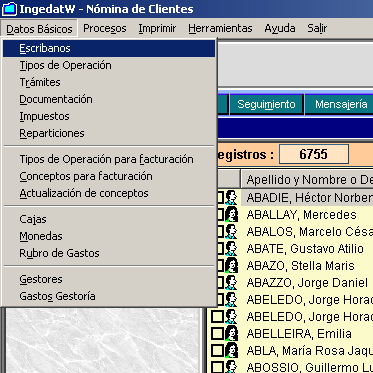
A continuación le presentará la nómina de escribanos incorporados al sistema:
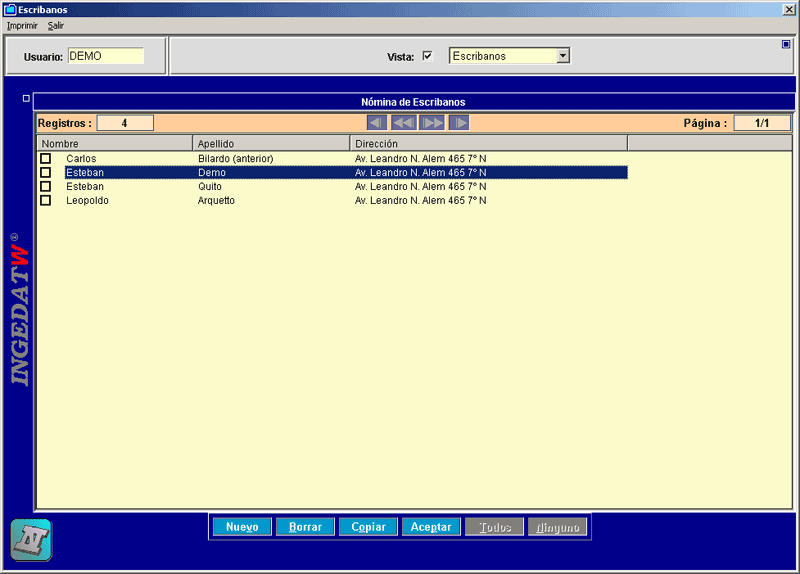
Hacer doble click sobre el escribano al cual desea cambiarle la condición de facturación (incorporarlo al sistema RECE o RCEL), a continuación se presentará
la ficha del escribano con todos sus datos. En el selector de datos elegir "variables IFW" tal como se muestra en la siguiente figura:
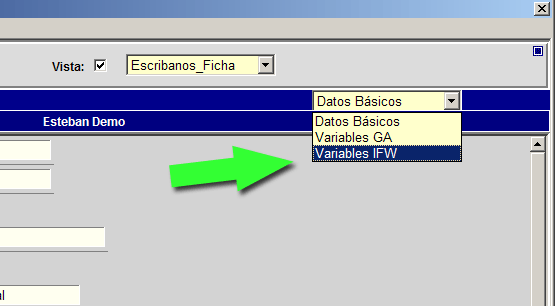
Una vez hecho esto se desplegará una pantalla con 2 áreas claramente identificadas: Las variables que son comunes a todas las sucursales (marcada
en la figura como 1) y el detalle de las distintas sucursales (en la figura marcada como 2):
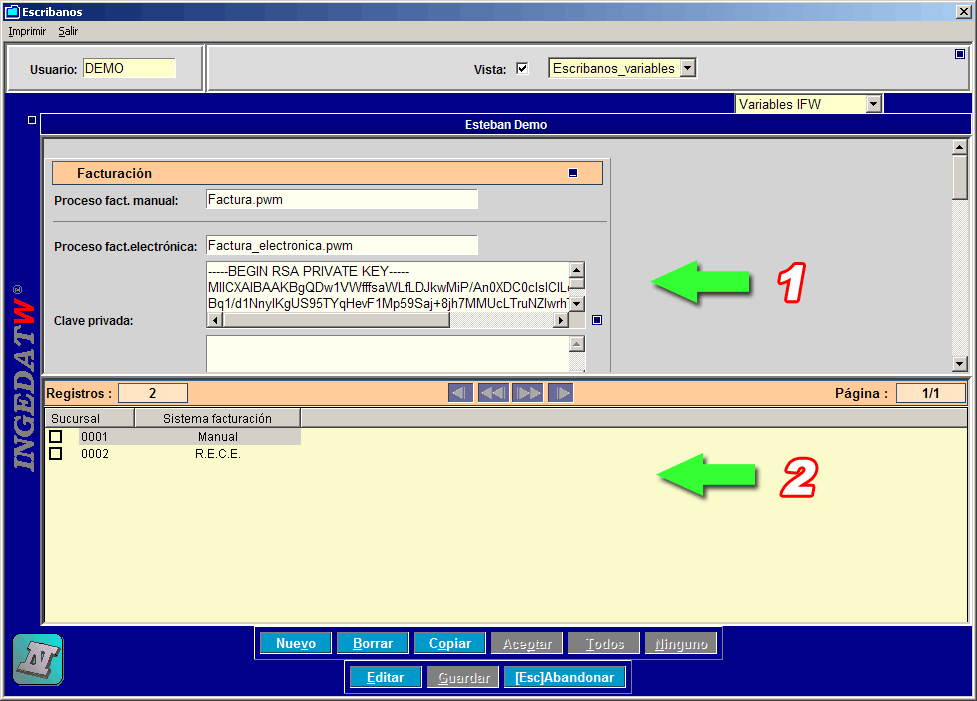
Para modificar las variables que son comunes a todas las sucursales Oprima el botón "Editar" y desplace la pantalla hacia abajo hasta ubicar el subset de datos de facturación como se puede observar en la siguiente figura:
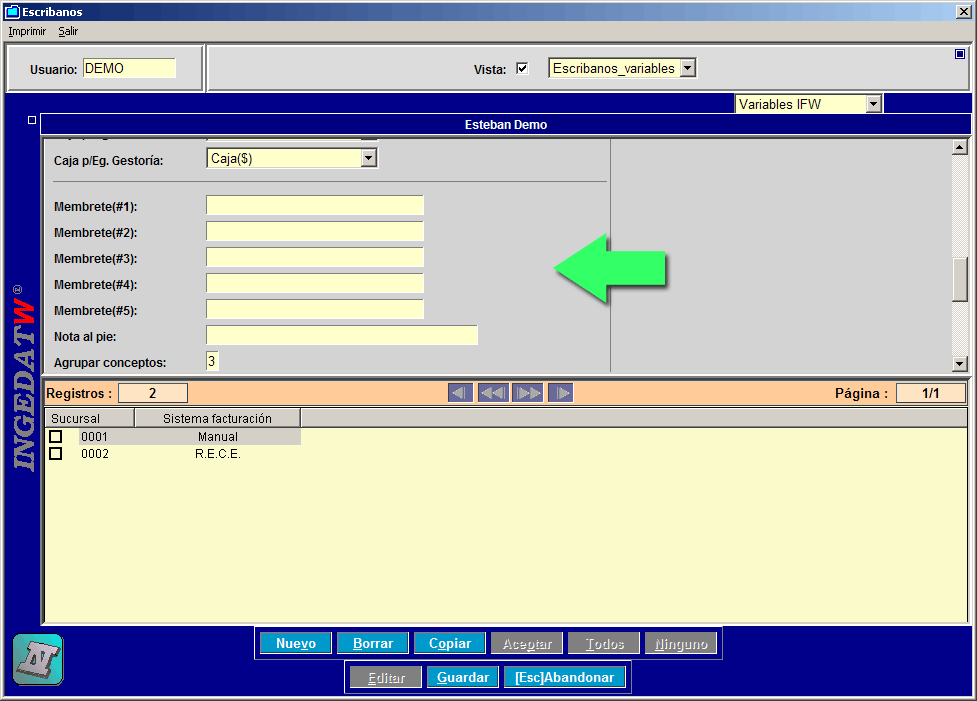
En los casilleros "Membrete#1" a "Membrete#5" y en "Nota al pie"
ingresar los textos que el sistema va a utilizar para armar el membrete de
la factura y para imprimir una nota al pie de la misma. Estos datos se
pueden cambiar en cualquier momento:
Oprima "Guardar"
Dar de alta una sucursal electrónica:
Para proceder a la incorporación de una sucursal electrónica, en la siguiente pantalla oprima "Nuevo":
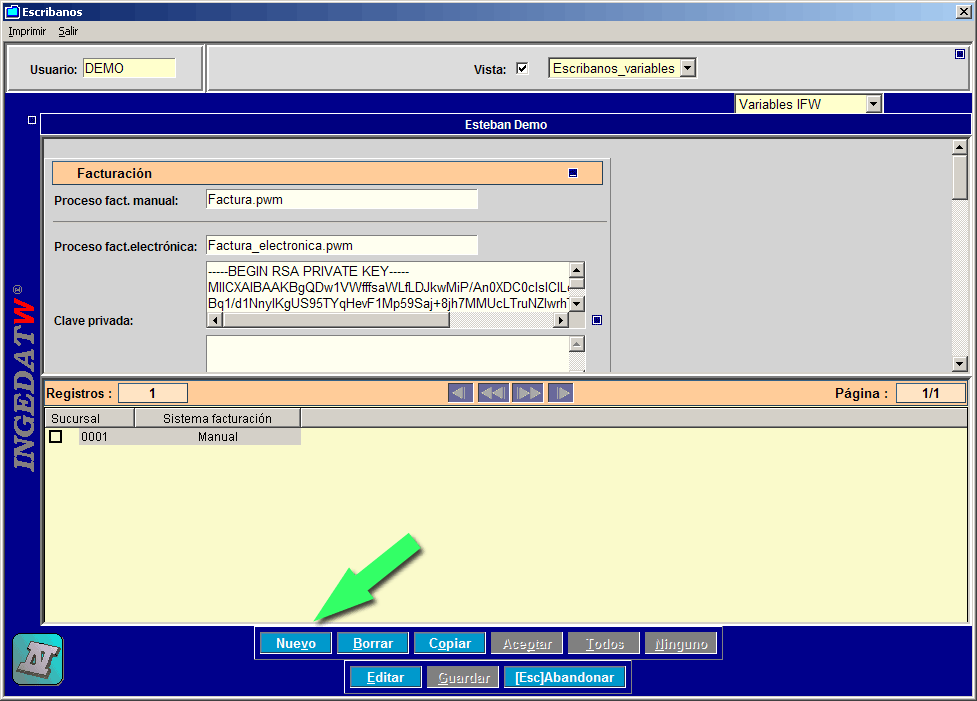
A continuación aparecerá la ficha de datos para una nueva sucursal:
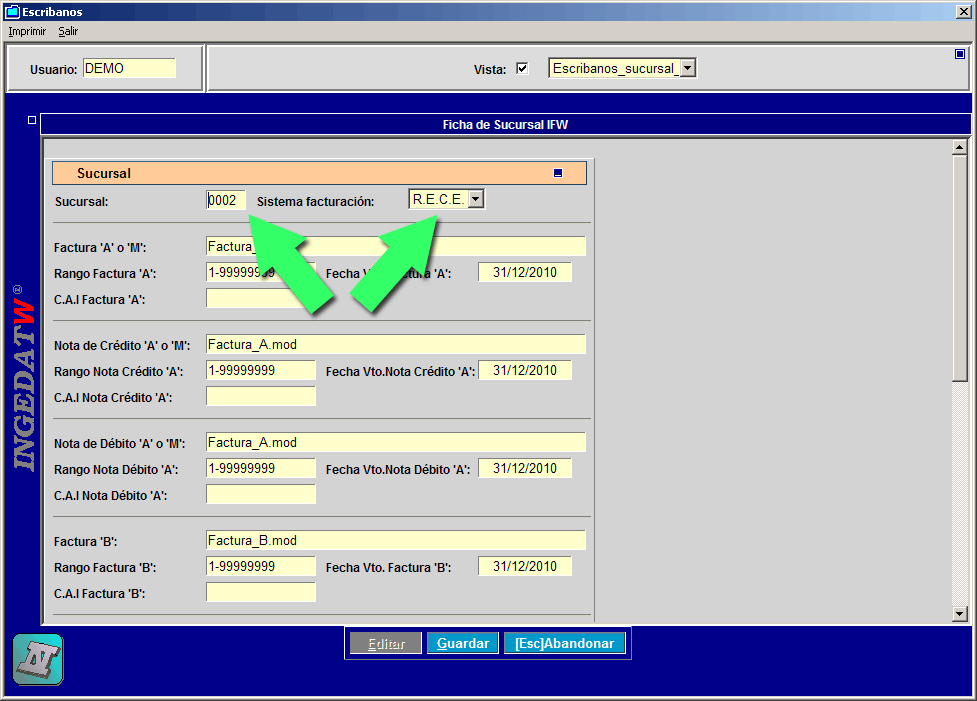
Aquí establezca el número de sucursal para facturación electrónica: tiene que ser el mismo número de sucursal que el especificado
en el proceso de inscripción (paso 4 de este instructivo) y el sistema de facturación electrónica en el que se halla inscripto. Luego
oprima "Guardar"
Proceda de la misma forma para dar de alta cada sucursal de factura electrónica.
Para terminar, verificar si está correctamente informada la condición ante Ingresos Brutos y la fecha de iniciación de actividades, para ello
Hacer doble click sobre el mismo escribano seleccionado anteriormente. Desplazar la pantalla hacia abajo hasta llegar a los casilleros mencionados, como se muestra en la siguiente figura:
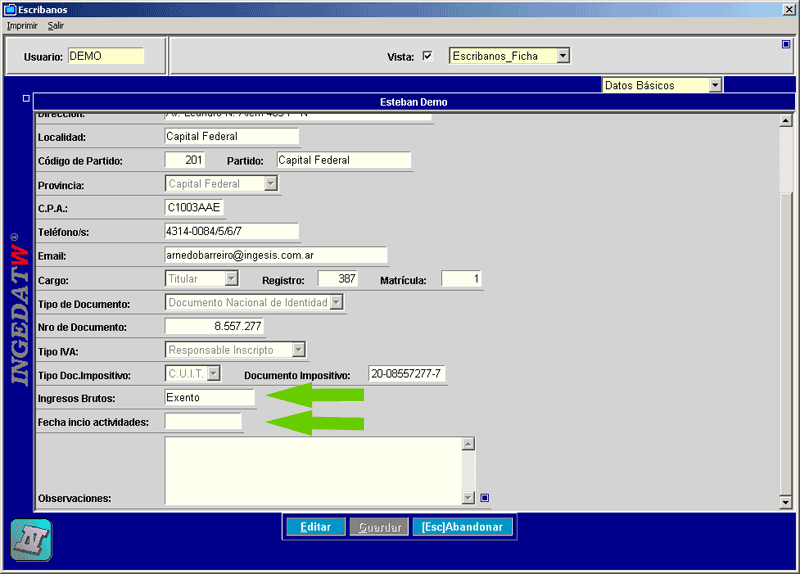
En caso de tener que modificar dichos valores, oprima el botón "Editar", proceda con la modificación y luego oprima "Guardar" para finalizar.
Para saber si el proceso de inscripción resultó exitoso puede descargar nuestra herramienta de comprobación haciendo click aquí y eligiendo "ejecutar" cada vez
que el sistema se lo solicite.