ACTUALIZACION AUTOMATICA DE CONCEPTOS
Cada vez que el Colegio de Escribanos, las reparticiones públicas y/o la legislación vigente establece nuevos valores o fórmulas de cálculo para determinados conceptos de los que se liquidan usualmente por los servicios ofrecidos por las escribanías, INGESIS distribuye a sus usuarios abonados al contrato de mantenimiento un procedimiento para que, en el caso de contar con un sistema "standard" de conceptos de facturación, éstos se actualicen automáticamente..
Las notificaciones sobre la disponibilidad de nuevas actualizaciones del sistema Ingefactw las hacemos via mail, por eso es de suma importancia que nos notifique de cualquier cambio en su dirección de email.
Cada vez que reciba una notificación de que está disponible una nueva actualización de IngefactW debe seguir los pasos que a continuación se detallan para una efectiva instalación de la misma:
PASO 1 de 2: Actualizar el sistema IngedatW:

haga doble click sobre el mismo y siga las instrucciones que le aparecerán en pantalla. Continúe leyendo el paso 2 de 2.
PASO 2 de 2: Actualización de Conceptos para sistema IngefactW:
Dentro de una red de PC´s la actualización de conceptos basta con hacerla en una única PC.
Una vez completado el paso 1 de este instructivo, deberá hacer click en Herramientas --> Utilitarios --> Actualizaciones de IngefactW
A continuación se le presentará una pantalla como la siguiente:
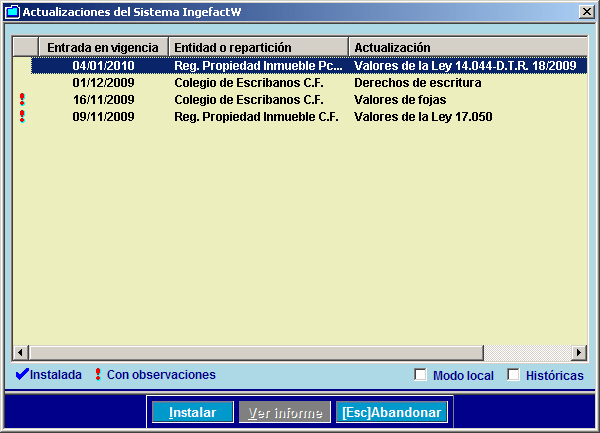
Sobre el sector con fondo amarillo se presentará un listado con las actualizaciones disponibles.
La primera columna de este listado indica si la actualización ha sido ejecutada:
Si no tiene ningún ícono significa que no fue ejecutada (en la imagen anterior la de entrada en vigencia 04/01/2010).
Si tiene el ícono
Si muestra el ícono
La segunda columna indica la fecha de entrada en vigencia fijada por la entidad u organización que publicó los nuevos valores.
La tercera columna describe cual es el organismo que promulgó la actualización.
La cuarta columna especifica a que actualización se refiere.
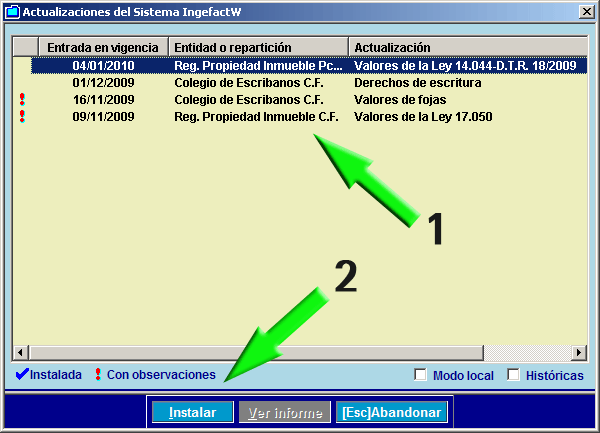
Para ejecutar una actualización debe seleccionarla haciendo click en la misma (en la figura paso 1) y luego presionando el botón instalar (en la figura paso 2).
A continuación pedirá una confirmación como la siguiente:
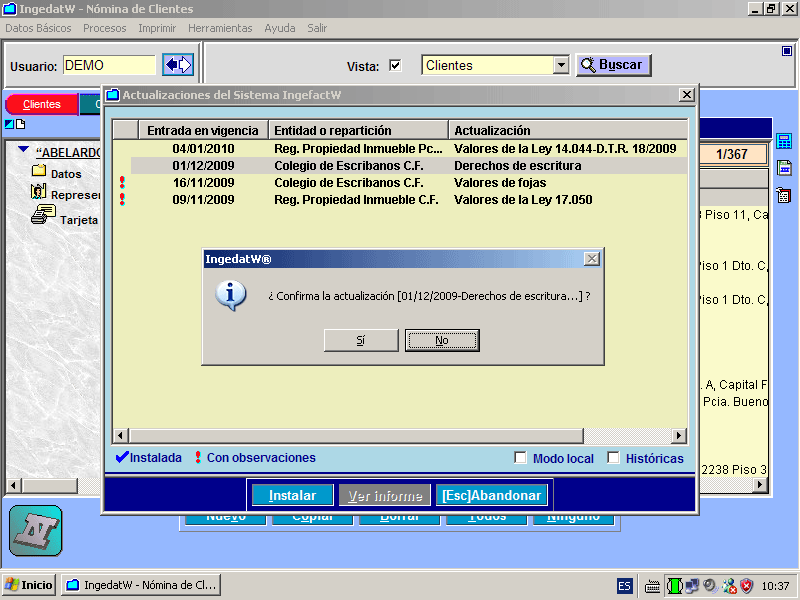
Una vez presionado el botón "Aceptar" será Windows quien pedirá la confirmación de descarga:
Aquí deberá aceptar "Ejecutar". A continuación comenzará la descarga de la actualización:
Una vez finalizada la descarga, nuevamente Windows pedirá una confirmación:
Presione "Ejecutar", acto seguido se presentará la pantalla inicial de la instalación:
Es importante que lea y comprenda el texto que aparece en esa pantalla.
Aquí tiene la posibilidad de presionar el botón "Detalles de la actualización", al hacer esto se presentará un reporte donde se visualizan los conceptos afectados por esta actualización, cual es su actual valor y a que nuevo valor se van a llevar:
Esto permite previsualizar el trabajo que realizará la actualización ANTES de proceder con la misma y, en caso de no estar de acuerdo, abortar el proceso presionando "Abandonar". Al hacer esto el sistema quedará en las condiciones en que se encontraba, es decir, a esta altura no se ha modificado ningún concepto de los existentes en el sistema.
Si está de acuerdo con el contenido de la actualización debe tildar "Acepto los términos" y luego el botón "Continuar". Esto disparará la instalación propiamente dicha:
Esta pantalla le irá mostrando el progreso de la instalación; una vez finalizada la misma se presentará un cartel similar al siguiente:
Puede presionar "Ver Informe" para que el sistema muestre todos los conceptos alcanzados por esta actualización y en que condición quedaron.
CONCEPTOS NO ENCONTRADOS Y CALCULO NO STANDARD
En el informa de la actualización pueden existir conceptos "No encontrados" como los que se observan en la siguiente pantalla:
- La descripción del concepto fue modificada y no coincide con la descripción "standard". Por ejemplo "Informe de Dominio simple (Form.Nº1)" en el sistema figura como "Inf. de Dominio".
- En el momento de encargarnos la personalización del sistema IngefactW el concepto quedó englobado dentro de otro. Por ejemplo los certificados de dominio e inhibición fueron englobados en un único concepto llamado "Certificados de registro".
- El concepto no se liquida en la operatoria habitual de la escribanía y nunca fue implementado en su sistema. Por ejemplo la actualización modifica el "Informe de Dominio simple (Form.Nº1)" y al momento de personalizar el sistema la escribanía determinó que no cobran los informes de dominio.
En el informe de la actualización también se pueden encontrar conceptos con cálculo no standard:
El motivo que puede derivar en un resultado "calculo no standard" tiene su origen en que el concepto tiene un valor que es superior al valor que fija la actualización. Por ejemplo el costo de la foja de Certificación de Fotocopias la escribanía lo tiene fijado en $50 y el nuevo valor que fija la actualización es de $40.-