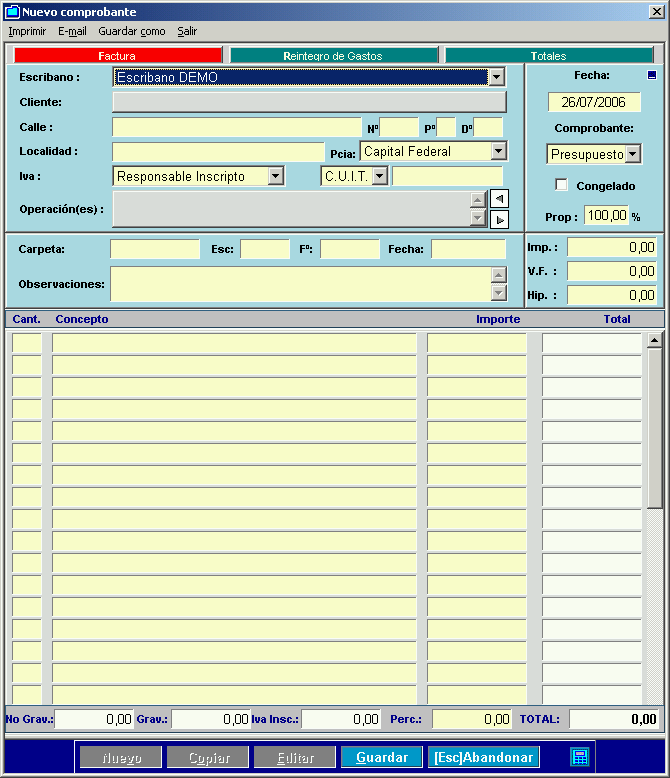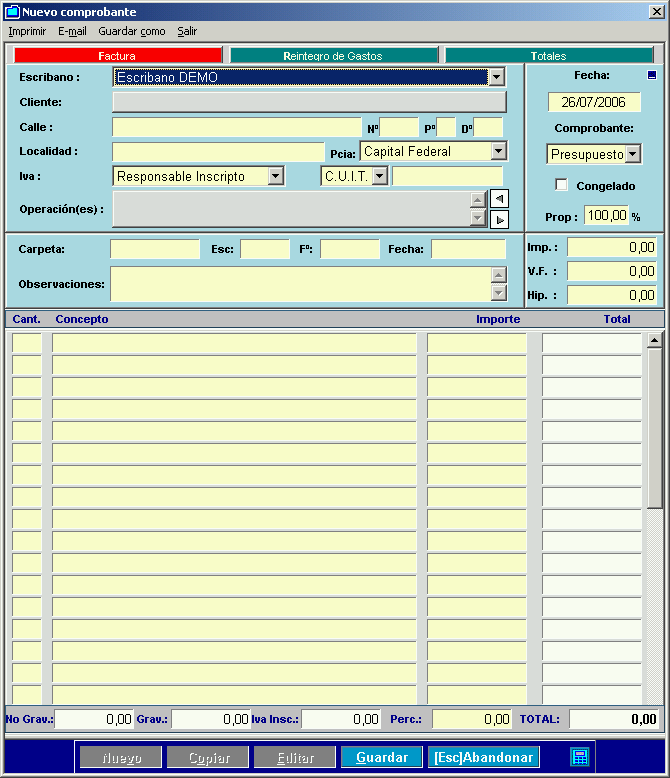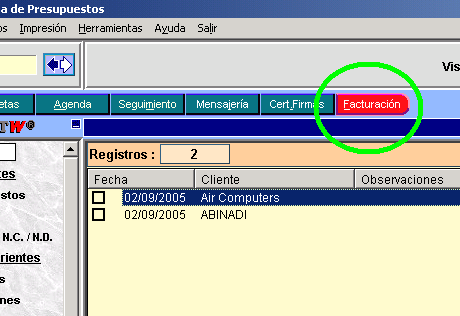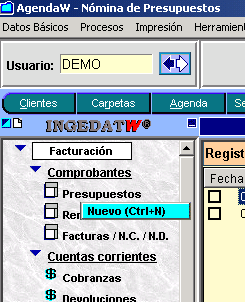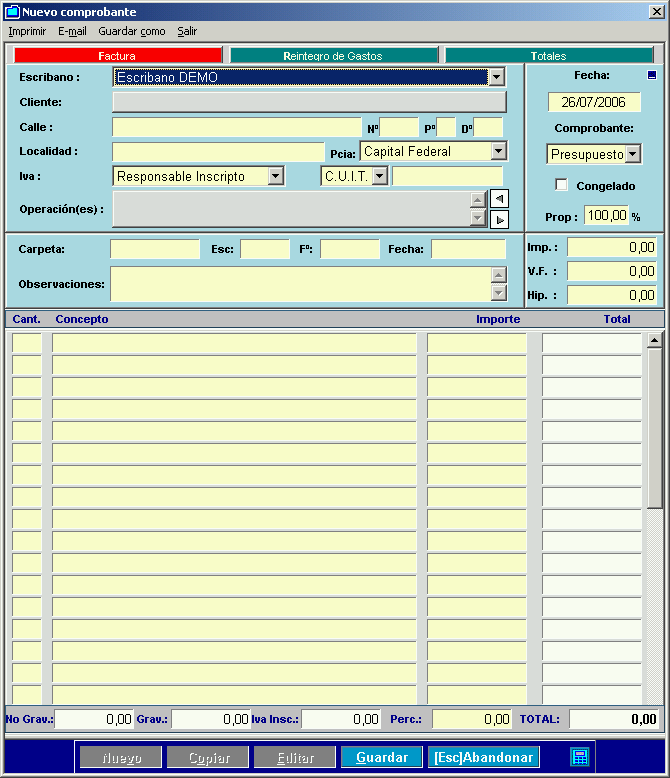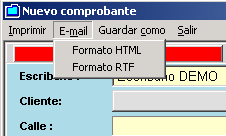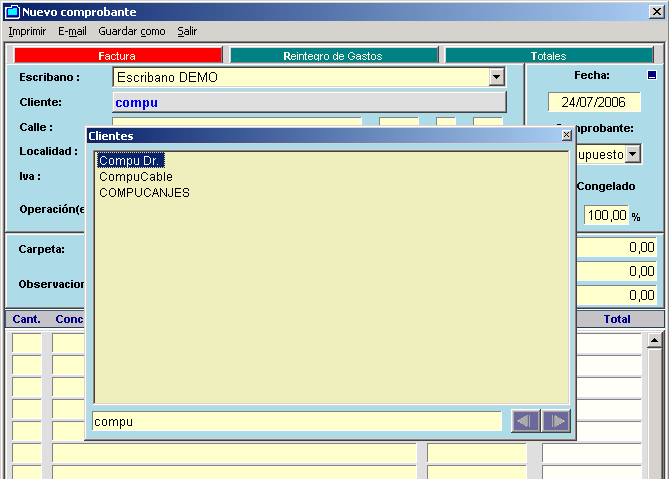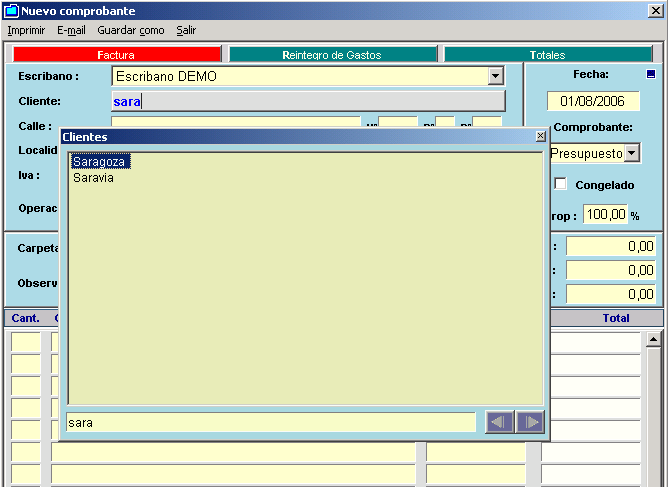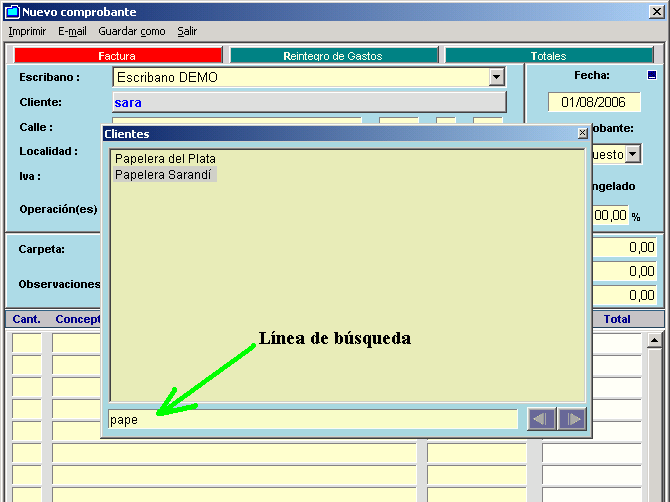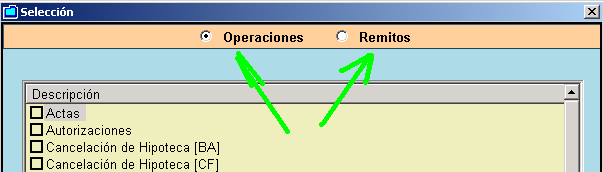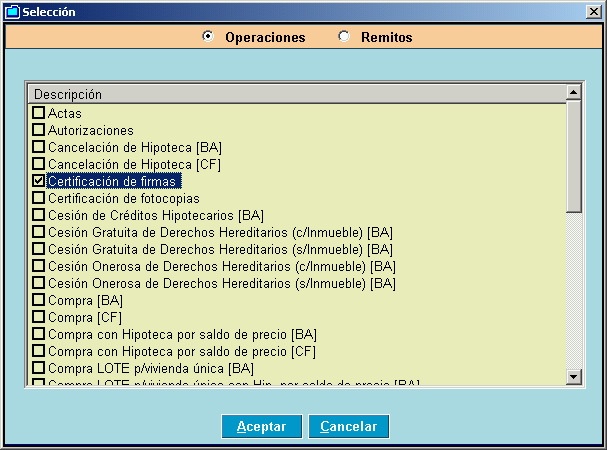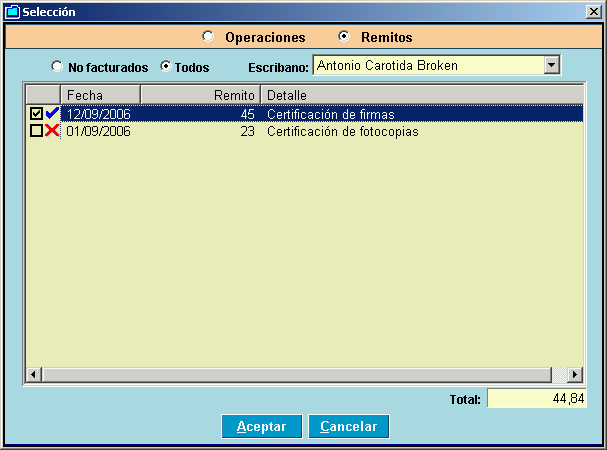Para simplificar esta explicación a los presupuestos, remitos, facturas, notas de débito o crédito los
mencionaremos como "Comprobante"
Para confeccionar un Comprobante haga click en el botón "Facturación".
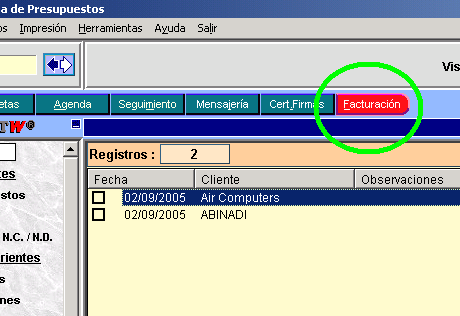
En el árbol desplegado a la derecha haga un click con el botón derecho del mouse (NO con el botón izquierdo que es el que utiliza habitualmente) sobre
la palabra "Presupuesto" o sobre "Remito" o sobre "Facturas / N.C. / N.D." . Esta acción abrirá un menú contextual. Allí elija "Nuevo", ahora con el botón izquierdo del mouse (ahora SI
con el botón que utiliza habitualmente).
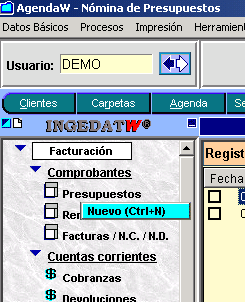
Acto seguido se presentará la pantalla de armado de comprobantes. Deslice el mouse sobre la imagen para obtener una ayuda rápida sobre
la función que cumple cada elemento dentro del formulario o haga click sobre el mismo para obtener una ayuda ampliada.