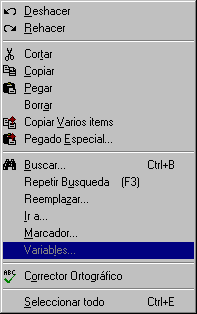
Presenta al operador el presente menú de comandos:
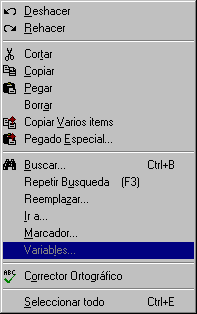
Este comando permite deshacer la última operación realizada. Esto funciona con la mayor parte de las operaciones que se pueden realizar sobre el texto, en particular las de borrado o inserción de caracteres.
Si el operador se arrepiente de haber deshecho una operación puede volver a hacerla con el comando Rehacer.
Permite volver a hacer una operación que fue previamente deshecha con el comando Deshacer.
Corta, es decir borra del documento el texto que se halle seleccionado. El texto cortado es colocado en el portapapeles de Windows. (Ver Seleccionar texto, Portapapeles)
Copia el bloque de texto seleccionado al portapapeles de Windows. El texto original queda sin modificación. (Ver Seleccionar texto, Portapapeles)
Inserta en la posición del cursor el contenido del portapapeles de Windows. El contenido del portapapeles no es alterado por lo que puede ser pegado nuevamente dentro del mismo u otro documento. (Ver Portapapeles)
Corta, es decir borra del documento el texto que se halle seleccionado. No guarda el texto en el portapapeles cuyo contenido no es modificado por esta operación.
Se puede revertir una operación de borrado utilizando el comando Deshacer.
Esta es una función exclusiva de ProtocolW. Copia el texto seleccionado a un portapapeles propio de Ingesis donde se puede almacenar un número en principio indeterminado de bloques de texto.
El texto original no es modificado.
No se altera el contenido del portapapeles de Windows.
El contenido de este portapapeles múltiple de Ingesis es preservado cuando se apaga o reinicia la máquina y su contenido puede ser utilizado con la función Pegado especial por el mismo programa ProtocolW y por el programa IngecertW.
Es la operación complementaria de Copiar Varios Items. Permite pegar, en la posición del cursor, un bloque de texto. Cuando el operador solicita esta función se despliega un diálogo de selección de párrafos.
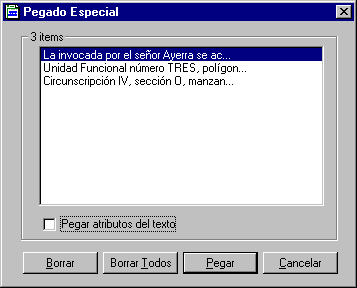
En esta sección del diálogo ProtocolW presenta al operador una lista compuesta por las primeras palabras de cada uno de los bloques que se han copiado previamente con la función Copiar varios items.
Haciendo click sobre una línea el bloque correspondiente queda seleccionado y preparado para ser pegado con el comando Pegar o borrado de la lista con el comando Borrar.
Cuando ProtocolW copia un bloque de texto con la función Copiar varios items, copia también los atributos correspondientes a los caracteres que componen el texto como ser tipo de letra, tamaño, negrita, subrayado, etc.
Si este casillero se encuentra habilitado (con tilde) ProtocolW al pegar el bloque de texto respetará los atributos de caracter que tenía el texto original.
Si este casillero se encuentra deshabilitado (sin tilde) ProtocolW eliminará los atributos de caracter que tenía el texto original y aplicará al bloque que se pega los atributos correspondientes al caracter que se encuentra a la izquierda del cursor en la posición de inserción.
Borra el bloque seleccionado de la lista de bloques disponibles para realizar Pegado especial.
A medida que se van copiando bloques de texto con la función Copiar varios items ProtocolW los va acumulando y recordando. La única manera de quitar bloques de la Lista de bloques es mediante este comando o mediante el comando Borrar todos.
Esta función no afecta al texto del documento original del cual se copió originalmente el bloque.
Borra todos los bloques incluidos en la Lista de bloques.
Esta función no afecta al texto de los documentos originales de los cuales se copiaron originalmente los bloques.
Inserta en el texto, en la posición actual del cursor de escritura, el texto correspondiente al bloque cuya línea se encuentra seleccionada en la Lista de bloques.
Los atributos de los caracteres son preservados o no en función de lo seleccionado en la función Pegar atributos del texto.
Cierra el diálogo de Pegado especial.
Esta función permite buscar una palabra o grupo de palabras dentro de un documento.
En el caso de documentos notariales es usual que en los modelos se utilice un asterisco ("*") u otra serie de caracteres para marcar los lugares donde se debe ingresar o modificar texto para una operación en particular. En estos casos resulta práctico utilizar la función "Buscar" para ubicar la posición de la primera marca y luego la función repetir búsqueda (que se puede solicitar oprimiendo la tecla F3) para ubicar la posición de las siguientes.
Al solicitar esta función aparece el siguiente diálogo:
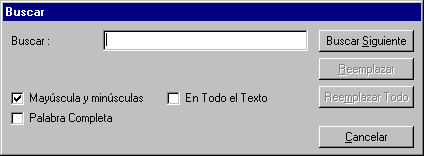
En este casillero se ingresa la cadena de caracteres a buscar. La cadena de caracteres puede comprender una o varias palabras. La búsqueda es por coincidencia exacta salvo que se encuentre habilitado el casillero Mayúscula y minúsculas.
Si ya se había realizado una búsqueda previamente en la misma sesión de trabajo, este casillero aparece lleno con la última cadena de caracteres buscada.
Si este casillero se encuentra habilitado (con tilde) para la búsqueda será lo mismo encontrar una letra mayúscula que una minúscula. Por ejemplo, si se pidió buscar la palabra "Catastral" el programa indicará como "se encontró" a las palabras "CATASTRAL", "catastral" y "caTAStral".
Si este casillero se encuentra deshabilitado (sin tilde) para la búsqueda será distinto encontrar una letra mayúscula que una minúscula. Por ejemplo, si se pidió buscar la palabra "Catastral" el programa indicará como "se encontró" a las palabra "Catastral" pero ignorará las palabras "CATASTRAL", "catastral" y "caTAStral".
Si este casillero se encuentra habilitado (con tilde) la cadena de caracteres a buscar deberá estar rodeada por signos de puntuación o espacios.
Si este casillero se encuentra deshabilitado (sin tilde) la cadena de caracteres a buscar podrá estar incluida dentro de otra palabra más larga. En este caso, por ejemplo, si se busca la palabra "bajo" el programa indicará un acierto en la palabra "debajo" que la contiene.
Si este casillero se encuentra habilitado (con tilde) la búsqueda se realizará en todo el documento.
Si este casillero se encuentra deshabilitado (sin tilde) la búsqueda se realizará desde la posición actual del cursor de escritura hasta el final del documento.
Este comando comienza o continua el proceso de búsqueda con los parámetros que se indicaron en el resto de los casilleros.
Si es la primera vez que se oprime este comando el programa se detiene cuando encuentra la primera ocurrencia de la cadena de caracteres buscada. El texto en la ventana de edición se mueve de forma tal que quede visible esta ocurrencia y la misma aparece seleccionada (ver Selección de texto).
En las siguientes oportunidades en que se oprime este comando el programa se va deteniendo y mostrando las sucesivas ocurrencias de la cadena de caracteres buscada.
La búsqueda finaliza cuando:
a) Se ha alcanzado el final del texto.
b) Se ha buscado en todo el texto.
Cuando el programa encuentra una ocurrencia de la cadena de caracteres buscada el operador, haciendo click con el mouse sobre el texto, puede modificarlo. Durante esta operación de modificación del texto el diálogo de búsqueda queda activo en la pantalla "flotando" sobre el texto. Si se oprime nuevamente el comando "Buscar siguiente" retoma el proceso de búsqueda desde la posición del cursor de escritura.
Termina el proceso de búsqueda y cierra el diálogo.
Repite el último comando de búsqueda realizado a partir de la posición del cursor de escritura. Es equivalente a solicitar el diálogo de búsqueda con Buscar y oprimir el comando Buscar siguiente sin modificar ninguno de los parámetros.
Permite buscar una cadena de caracteres que se indica en el casillero Buscar y reemplazarla por una cadena de caracteres que se indica en el casillero Reemplazar con.
Al solicitar esta función aparece el siguiente diálogo:
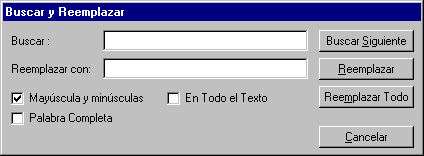
En este casillero se ingresa la cadena de caracteres a buscar y que será reemplazada por la cadena de caracteres que se indique en Reemplazar con. La cadena de caracteres puede comprender una o varias palabras. La búsqueda es por coincidencia exacta salvo que se encuentre habilitado el casillero Mayúscula y minúsculas.
Si ya se había realizado una búsqueda previamente en la misma sesión de trabajo, este casillero aparece lleno con la última cadena de caracteres buscada.
En este casillero se ingresa la cadena de caracteres que reemplazará, cuando se la encuentra a la cadena de caracteres indicada en Buscar.
Si este casillero se encuentra habilitado (con tilde) para la búsqueda será lo mismo encontrar una letra mayúscula que una minúscula. Por ejemplo, si se pidió buscar la palabra "Catastral" el programa indicará como "se encontró" a las palabras "CATASTRAL", "catastral" y "caTAStral".
Si este casillero se encuentra deshabilitado (sin tilde) para la búsqueda será distinto encontrar una letra mayúscula que una minúscula. Por ejemplo, si se pidió buscar la palabra "Catastral" el programa indicará como "se encontró" a las palabra "Catastral" pero ignorará las palabras "CATASTRAL", "catastral" y "caTAStral".
Si este casillero se encuentra habilitado (con tilde) la cadena de caracteres a buscar deberá estar rodeada por signos de puntuación o espacios.
Si este casillero se encuentra deshabilitado (sin tilde) la cadena de caracteres a buscar podrá estar incluida dentro de otra palabra más larga. En este caso, por ejemplo, si se busca la palabra "bajo" el programa indicará un acierto en la palabra "debajo" que la contiene.
Si este casillero se encuentra habilitado (con tilde) la búsqueda se realizará en todo el documento.
Si este casillero se encuentra deshabilitado (sin tilde) la búsqueda se realizará desde la posición actual del cursor de escritura hasta el final del documento.
Este comando comienza o continua el proceso de búsqueda con los parámetros que se indicaron en el resto de los casilleros.
Si es la primera vez que se oprime este comando el programa se detiene cuando encuentra la primera ocurrencia de la cadena de caracteres buscada. El texto en la ventana de edición se mueve de forma tal que quede visible esta ocurrencia y la misma aparece seleccionada (ver Selección de texto). En esta situación se pueden optar por las siguientes alternativas:
1) Volver a oprimir el comando "Buscar siguiente". En este caso la cadena de caracteres encontrada queda sin modificación y el programa intenta ubicar la siguiente ocurrencia de dicha cadena de caracteres. El resultado sería el de "Ignorar" esta ocurrencia de la cadena de caracteres.
2) Oprimir el comando Reemplazar. En este caso el programa reemplaza la cadena de caracteres encontrada por la cadena de caracteres indicada en el casillero Reemplazar con e intenta ubicar la siguiente ocurrencia de la cadena de caracteres buscada.
3) Oprimir el comando Reemplazar todo. En este caso el programa reemplaza la cadena de caracteres encontrada por la cadena de caracteres indicada en el casillero Reemplazar con e intenta ubicar y reemplazar todas las siguiente ocurrencias de la cadena de caracteres buscada.
4) Oprimir el comando Cancelar. Abandona la función de reemplazar sin modificar el texto.
En las siguientes oportunidades en que se oprime este comando el programa se va deteniendo y mostrando las sucesivas ocurrencias de la cadena de caracteres buscada.
La búsqueda finaliza cuando:
a) Se ha alcanzado el final del texto.
b) Se ha buscado en todo el texto.
Cuando el programa encuentra una ocurrencia de la cadena de caracteres buscada el operador, haciendo click con el mouse sobre el texto, puede modificarlo. Durante esta operación de modificación del texto el diálogo de búsqueda queda activo en la pantalla "flotando" sobre el texto. Si se oprime nuevamente el comando "Buscar siguiente" retoma el proceso de búsqueda desde la posición del cursor de escritura.
Si es el primer comando ejecutado se comporta igual que el comando Buscar siguiente.
Si el programa se detuvo en una ocurrencia de la cadena de caracteres que se busca, al oprimir este comando se confirma el reemplazo de la cadena buscada indicada en Buscar por la cadena indicada en Reemplazar con e intenta ubicar la siguiente ocurrencia de la cadena buscada..
Busca y reemplaza todas las ocurrencias de la cadena de caracteres indicada en Buscar por la cadena de caracteres indicada en Reemplazar con sin solicitar confirmación al operador. Cuando finaliza informa la cantidad de reemplazos que ha efectuado.
Termina el proceso de búsqueda y cierra el diálogo.
Este comando permite ir rápidamente al principio o final del documento o al principio de una página dada.
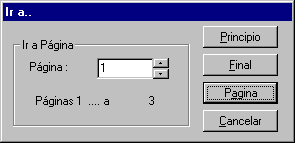
En este casillero se ingresa el número de página en la cual se desea trabajar. Se puede seleccionar el casillero con el cursor y escribir el número deseado con el teclado o se puede incrementar o decrementar el número que aparece en la pantalla haciendo click con el mouse sobre las dos flechas que tiene a su derecha.
Posiciona el cursor de escritura delante del primer caracter del documento.
Posiciona el cursor de escritura a continuación del último caracter del documento.
Posiciona el cursor de escritura delante del primer caracter de la página indicada en el casillero Página número.
Esta función permite insertar "marcas" en el texto, a las cuales se les asigna nombres y a las cuales se puede acceder rápidamente usando esta misma función.
Un uso posible consiste en "marcar" en un documento modelo los lugares donde se debe ingresar o modificar información. Esto permite un acceso rápido a dichos lugares cuando se redacta una escritura sobre la base de dicho modelo.
Las marcas se agregan con Agregar, se quitan con Eliminar o Eliminar todos y se indican como punto de edición con Ir a.
Para agregar una marca nueva en un punto dentro de un documento se posiciona el cursor de escritura en dicho punto, se llama a esta función ("Marcador"), se ingresa el nombre que se le desea dar en el casillero Denominación y se acciona el comando Agregar.
Para eliminar una marca de un documento se la selecciona en la Lista de marcas y se acciona el comando Eliminar.
Para posicionar el cursor de escritura en una marca determinada se la selecciona en la Lista de marcas y se acciona el comando Ir a.
Las marcas existentes en un documento se pueden visualizar en la ventana de edición activando la propiedad Ver caracteres especiales. (Ver Visualización de marcas)
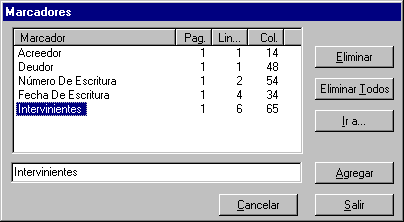
En esta parte del diálogo el programa presenta al operador una lista de las marcas activas en el documento que se está editando ordenadas por posición dentro del documento (página, línea, columna).
Haciendo click con el botón izquierdo del mouse sobre el nombre de una marca se la selecciona. Una vez seleccionada una marca se puede "saltar" a la misma con el comando Ir a o se la puede eliminar con el comando Eliminar.
En este casillero se ingresa el nombre que se le quiere dar a una marca nueva que se va agregar con el comando Agregar o aparece el nombre de una marca existente que se ha seleccionado en la Lista de marcas y a la cual se puede "saltar" con el comando Ir a o eliminar con el comando Eliminar.
Elimina (borra) la marca seleccionada en la Lista de marcas.
Las marcas también se pueden eliminar en la ventana de edición del documento borrando la posición donde se encuentran con cualquiera de los comandos de borrado de texto.
Elimina (borra) todas las marcas existentes en el documento y cierra el diálogo.
Posiciona el cursor a la derecha del marcador seleccionado en la Lista de marcas y cierra el diálogo.
Agrega a la Lista de marcas un marcador en la posición corriente del cursor de escritura cuyo nombre se ha ingresado previamente en el casillero Denominación.
Cierra el diálogo sin borrar las marcas que han sido eliminadas con el comando Eliminar.
Cierra el diálogo borrando efectivamente las marcas que han sido eliminadas con el comando Eliminar.
En la ventana de edición de documentos se puede visualizar gráficamente la posición de las marcas activando la propiedad Ver caracteres especiales. Las marcas se visualizan como pequeños triángulos debajo del texto.

Esta función no ha sido implementada aún.
El corrector ortográfico de ProtocolW recorre un documento desde su comienzo independientemente de la posición del cursor de escritura en el momento en que se invoca la función.
ProtocolW utiliza tres diccionarios simultáneamente al corregir un documento, a saber:
El corrector recorre el documento buscando cada una de las palabras que lo componen en los tres diccionarios descriptos. Cuando no encuentra una palabra en ninguno de los tres diccionarios detiene la revisión y presenta el siguiente diálogo:
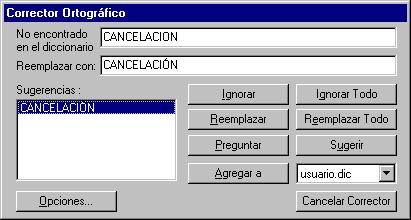
La revisión del documento comienza siempre desde el principio del mismo independientemente de la posición del cursor de escritura.
Cuando el programa se detiene para solicitar una intervención del operador es posible, haciendo click con el mouse sobre el texto del documento, modificarlo. La revisión del documento, en dicho caso continuará a partir de la posición donde se dejó el cursor de escritura.
En este casillero ProtocolW muestra al operador una palabra que no ha encontrado en ninguno de los tres diccionarios con los que está operando. En esta situación el operador puede realizar una de las siguientes acciones.
En este casillero se ingresa la cadena de caracteres que va a reemplazar a la palabra encontrada utilizando los comandos Reemplazar o Reemplazar todo.
El programa presenta al operador en este casillero la palabra encontrada con la posibilidad de editarla.
Si la palabra bien escrita aparece en la lista de Sugerencias se la puede seleccionar haciendo click con el botón izquierdo del mouse sobre la misma y el programa la presenta en este casillero.
En este sector de la pantalla el programa presenta al operador una lista de palabras que podrían ser el reemplazo de la palabra no encontrada. Haciendo click con el mouse sobre una de ellas el programa la copia al casillero Reemplazar con a fin de facilitar el ingreso de correcciones.
Cuando se ejecuta este comando el programa deja sin modificación la palabra encontrada y no vuelve detenerse sobre la misma durante la sesión de edición corriente.
Este comando se utiliza cuando la palabra encontrada está bien escrita, no figura en el diccionario, ni tiene sentido agregarla al mismo. Es el caso del apellido de un compareciente.
Cuando se ejecuta este comando el programa deja sin modificación la palabra encontrada y todas las instancias de la misma que contenga el documento. A partir de la ejecución de este comando la palabra en cuestión pasa a formar parte de un "diccionario" del documento y por lo tanto el programa no vuelve a detenerse sobre la misma ni en esta ni en posteriores sesiones de edición de este documento.
Si se desea que el programa vuelva a revisar las palabras que han sido ignoradas con este comando se debe utilizar el comando Volver a revisar del Menú de Herramientas.
Este comando se utiliza cuando la palabra encontrada está bien escrita, no figura en el diccionario, ni tiene sentido agregarla al mismo. Es el caso del apellido de un compareciente.
Reemplaza la instancia actual de la palabra encontrada por la cadena de caracteres indicada por el operador en el casillero Reemplazar con.
Reemplaza todas las instancias de la palabra encontrada por la cadena de caracteres indicada por el operador en el casillero Reemplazar con.
Similar a Reemplazar pero a partir de la segunda vez que encuentra la palabra donde se ejecutó este comando no presenta Sugerencias y el casillero Reemplazar con aparece vacío.
Esta función se puede utilizar para buscar y reemplazar marcas dentro de un documento configurado como modelo.
Cuando se va a Reemplazar o Reemplazar todo y ya se ingresó en el casillero Reemplazar con la cadena de caracteres que va a reemplazar a la palabra no encontrada, se le puede pedir al programa que busque la cadena ingresada por el operador en el diccionario y que genere una lista de sugerencias respecto a la cadena ingresada por el mismo.
Cuando se ejecuta este comando el programa deja sin modificación la palabra encontrada y todas las instancias de la misma que contenga el documento. A partir de la ejecución de este comando la palabra en cuestión pasa a formar parte del "diccionario de usuario" y por lo tanto el programa no vuelve a detenerse sobre la misma ni en este ni en ningún otro documento que se edite a continuación en este puesto de trabajo.
El "diccionario de usuario" es el lugar donde se guardan las palabras con el comando Agregar a. En este casillero se informa al operador cuál es el diccionario de usuario que se está utilizando.
El una máquina o en una red podría haber disponibles varios diccionarios de usuario. La selección de cuál utilizará el sistema se realiza dentro de Opciones en Utilitarios.
Ver Opciones de corrector ortográfico.
Se abandona la función de corrección ortográfica sin modificar la palabra no encontrada en los diccionarios.
Esta función permite seleccionar todo el documento. Se puede ejecutar también desde el teclado con la combinación "Ctrl"+"E". (Ver Seleccionar texto)