Para confeccionar un Comprobante haga click en el botón "Facturación".
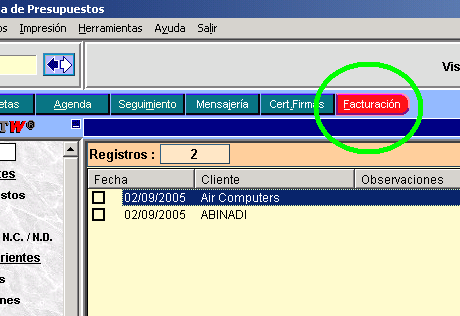
En el árbol desplegado a la derecha haga un click con el botón derecho del mouse (NO con el botón izquierdo que es el que utiliza habitualmente) sobre la palabra "Presupuesto" o sobre "Remito" o sobre "Facturas / N.C. / N.D." . Esta acción abrirá un menú contextual. Allí elija "Nuevo", ahora con el botón izquierdo del mouse (ahora SI con el botón que utiliza habitualmente).
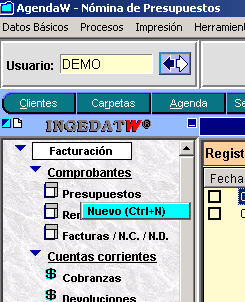
Acto seguido se presentará la pantalla de armado de comprobantes. Deslice el mouse sobre la imagen para obtener una ayuda rápida sobre la función que cumple cada elemento dentro del formulario o haga click sobre el mismo para obtener una ayuda ampliada.
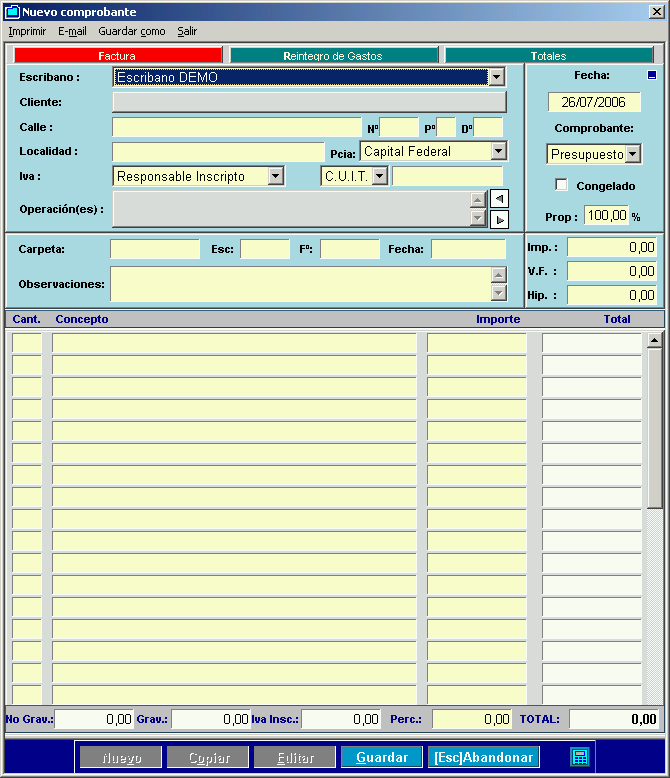
Esta entrada del menú dispara el proceso de vista previa e impresión del comprobante. Al ejecutar esta opción IngefactW disparará al programa IngecertW (el programa de llenado de formularios) y mostrará la imagen del formulario correspondiente al comprobante confeccionado con los datos que se hayan ingresado hasta el momento.
El objetivo de esta opción es el de poder enviar el comprobante por email.
Al hacer click en E-Mail se desplegará un submenú con dos opciones:
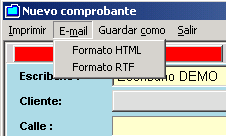
Si elige la opción "Formato HTML" IngefactW disparará el programa de correo electrónico predeterminado y abrirá el formulario de "Nuevo mensaje" adjuntando al mismo un archivo HTML conteniendo la imagen del comprobante.
Si elige la opción "Formato RTF" IngefactW disparará el programa de correo electrónico predeterminado y abrirá el formulario de "Nuevo mensaje" adjuntando al mismo un archivo RTF conteniendo la imagen del comprobante. Esta alternativa es de suma utilidad cuando el destinatario del mail posee algun filtro de correo que le impide recibir adjuntos en formato HTML.
Los archivos formato RTF pueden ser abiertos con cualquier procesador de textos.
Guardar Como
El objetivo de esta opción es el de poder guardar un archivo conteniendo el comprobante. Esto es especialmente útil, por ejemplo, cuando se desean adjuntar a un mail varios comprobantes.
Al hacer click en "Guardar Como" se desplegará un submenú con dos opciones:

Si elige la opción "Formato HTML" IngefactW le ofrecerá guardar el comprobante en este formato.
Si elige la opción "Formato RTF" IngefactW le ofrecerá guardar el comprobante en formato RTF. Esta alternativa es de suma utilidad cuando el destinatario del archivo por algún motivo no recibir adjuntos en formato HTML.
Los archivos formato RTF pueden ser abiertos con cualquier procesador de textos (Wordpad, MS Word, ProtocolW, etc.).
Salir
Abandona el formulario.
Factura
IngefactW permite desdoblar las facturas y/o presupuestos en "Factura" y "Recupero de Gastos". Este botón permite seleccionar la vista "Factura".
Reintegro de Gastos
IngefactW permite desdoblar las facturas y/o presupuestos en "Factura" y "Recupero de Gastos". Este botón permite seleccionar la vista "Reintegro de Gastos".
Totales
IngefactW permite desdoblar las facturas y/o presupuestos en "Factura" y "Recupero de Gastos". Este botón permite visualizar las cifras resultantes de sumar los conceptos contenidos en la parte "Factura" y los conceptos contenidos en la parte "Recupero de Gastos".
Escribano
Este casillero se habilita automáticamente solo en aquellos casos en que el sistema haya sido configurado para varios escribanos usuarios. Desde aquí se podrá seleccionar el escribano que va a confeccionar el comprobante. Para realizar dicha selección haga click en el botón que contiene una flecha que apunta hacia abajo y que se halla al final del casillero. Acto seguido se le desplegará una lista conteniendo todos los escribanos configurados en el sistema. Haga click en el nombre del que desea seleccionar.
Cliente
En este casillero se debe especificar el nombre del cliente al cual se le va a confeccionar el presupuesto. Para ello basta escribir en este casillero el nombre de dicha persona. Si se tipean las primeras letras del nombre y se dejan pasar 3 segundos, el sistema desplegará una lista con todas aquellas personas cuyo nombre comienza con las letras tipeadas:
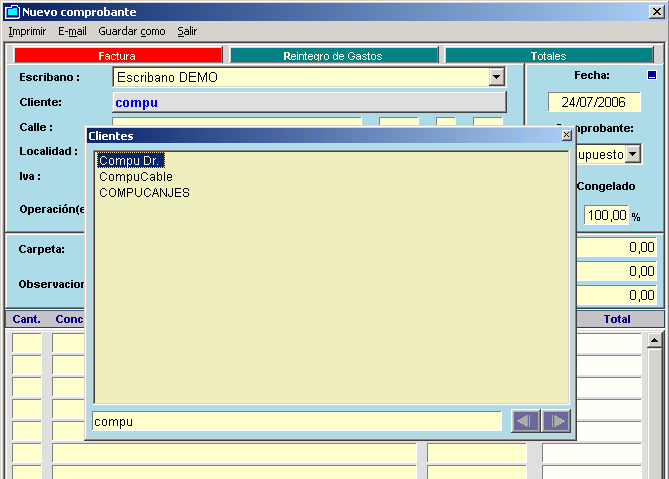
De no haber ninguna coincidencia entre lo que se tipeó en este casillero y los nombres contenidos en la nómina de clientes, el nombre ingresado aquí, al guardar el presupuesto, quedará asentado en la nómina de clientes como un nuevo cliente.
Nota: Si al aparecer la lista de nombres propuestos por el sistema, se oprime la tecla ESC o se cierra ese cuadro de diálogo, el sistema no volverá a proponer listas de coincidencias con lo cual es posible el ingreso de clientes duplicados.
Para evitar la generación de clientes duplicados el modo correcto de operar la lista de coincidencias es, por ejemplo si se está buscando la empresa "Sarandí" y se ingresa "Sara":
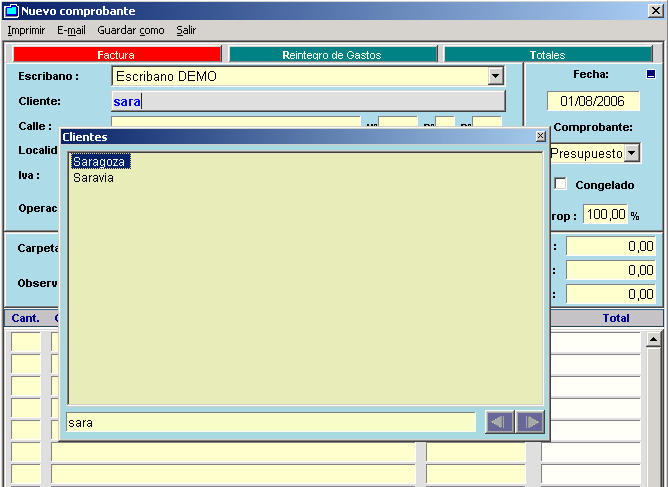
El sistema mostrará todos los clientes que comienzan con "Sara". Si en este momento el operador se da cuenta que el cliente no estaba ingresado como "Sarandí" sino como "Papelera Sarandí", NO debe cerrar la lista de coincidencias sino que en la línea de búsqueda debe borrar Sarandí y tipear "Papelera", con esto IngefactW le propondrá todos los clientes que comienzan con la palabra "Papelera".
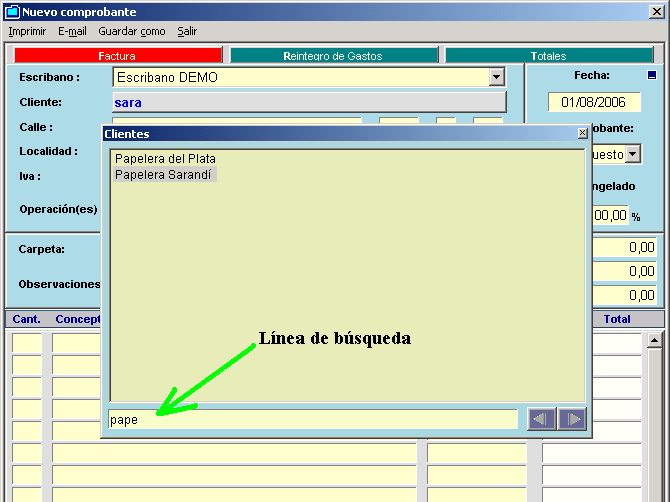
Datos filiatorios
En el caso de haber seleccionado un cliente de los existentes en la nómina de clientes el sistema presentará en estos casilleros el domicilio, la localidad, condición de IVA, Cuit, etc.
En el caso de que se trate de un nuevo cliente, se pueden completar los datos filiatorios del mismo a fin de que cuando se guarde el comprobante se grabe una ficha de cliente completa con estos datos.
Fecha
En este casillero se debe ingresar la fecha del comprobante. Automáticamente aparecerá la fecha del sistema pero el operador podrá borrarla e ingresar cualquier fecha.
Descripción de la operación
En este casillero se irán mostrando las operaciones agregadas con el botón "agregar operaciones" o bien se puede escribir texto libre describiendo la operación sobre la cual trata el comprobante. Al utilizar el botón "agregar operaciones" el sistema incorporará y calculará en forma automática los conceptos que se hayan parametrizado para las operaciones seleccionadas agilizando dramáticamente la confección de comprobantes.
Agregar / Quitar Operaciones o Remitos
Agregar Operaciones o Remitos

Al oprimir el botón de Agregar operaciones o remitos, se desplegará una pantalla que le permitirá seleccionar entre uno y otro:
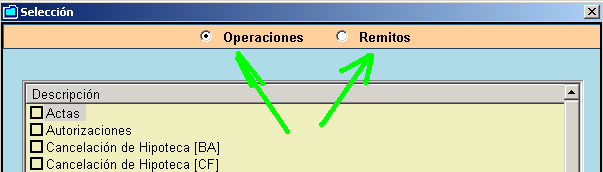
Operaciones:
El sistema IngefactW se encuentra parametrizado de acuerdo a las especificaciones establecidas por la escribanía o a especificaciones estandard. En la pantalla de selección de operaciones podrá seleccionar aquellas que se deseen facturar o presupuestar. Para ello debe tildar el casillero que se encuentra a la izquierda de la descripción de la operación y luego oprimir "Aceptar"
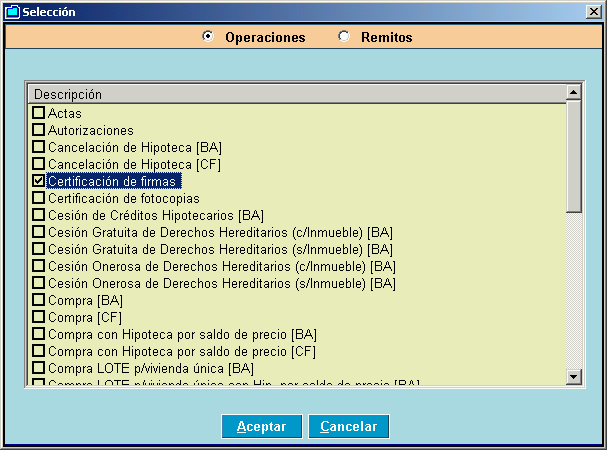
Es posible ingresar varias operaciones en un mismo comprobante. En este caso los conceptos se irán agrupando: por ejemplo si se incorporan dos operaciones que incluyen cada una el concepto "honorarios", en el presupuesto figurará un solo concepto "honorarios" cuyo importe es el resultado de la suma de los honorarios correspondientes a cada operación agregada.
Remitos:
Esta pantalla permite seleccionar los remitos pendientes de facturar para el cliente seleccionado. Desplazando el mouse sobre la imagen podrá obtener ayuda acerca de la función de cada elemento de la pantalla.
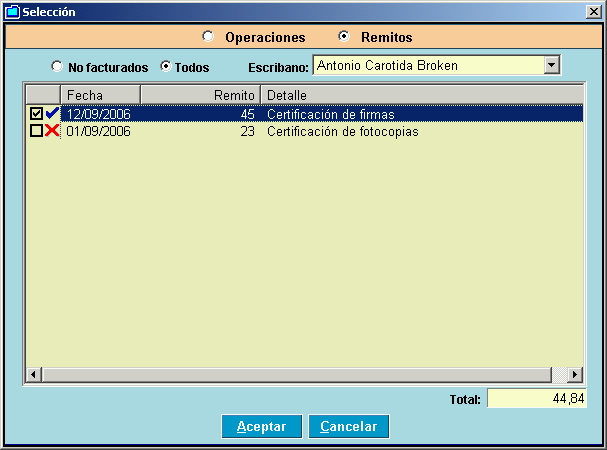
Es posible seleccionar varios remitos para un solo comprobante. En este caso los conceptos se irán agrupando: por ejemplo si se incorporan dos remitos que incluyen cada una el concepto "honorarios", en el presupuesto figurará un solo concepto "honorarios" cuyo importe es el resultado de la suma de los honorarios correspondientes a cada operación agregada.
Quitar operaciones / Remitos

De la misma forma que se pueden agregar operaciones o remitos, se pueden quitar. El sistema automáticamente quitará (o restará de los acumulados) aquellos conceptos que pertenecen a la operación o el remito eliminado.
Tipo de comprobante
Aquí aparecerá automáticamente el tipo de comprobante seleccionado (por ejemplo "Presupuesto"). Si se desea cambiar el tipo de comprobante por ejemplo convertir un Presupuesto en Factura A desde aquí se podrá seleccionar el tipo de comprobante deseado.
Congelado (solo aparece en los tipos de comprobante "Presupuesto")
Al tildar esta opción, el presupuesto una vez guardado se bloquea de manera tal que si a posteriori existe una actualización de los conceptos en cuanto a valores o porcentajes, los conceptos contenidos en el presupuesto congelado no vuelven a ser recalculados, es decir, se respetan los valores presupuestados originalmente.
NOTA: Al utilizar esta función se debe tener especial cuidado en aquellos casos en que la modificación de valores en los conceptos son originados por un cambio de legislación dado que al estar el presupuesto congelado, no se va a reflejar en el mismo dichos cambios y en consecuencia el presupuesto no va a quedar conforme a la legislación vigente.
Proporción
En este casillero se puede especificar la proporción del total del comprobante que se desea calcular. Por ejemplo si se confecciona un presupuesto para una persona que se hace cargo del 50% de lo que dé la factura, especifique "50,00" y todos los conceptos serán calculados al 50% de su valor en forma automática.
Carpeta, Escritura, Folio, Fecha
Si se desea dejar asentada alguna referencia a una carpeta (número de carpeta, escritura, folio y/o Fecha) puede ingresarlo en estos casilleros. Estos casilleros son meramente informativos y no es obligatorio su ingreso.
Observaciones
Este es un casillero de ingreso de texto libre. Lo que se ingrese en este casillero además de quedar grabado en el comprobante aparecerá impreso en observaciones del formulario impreso.
Importe de la operación
Para los casos de operaciones que incluyan conceptos cuyo cálculo está basado en el importe de la operación, es de vital importancia ingresar dicho importe dado que si permanece en 0 todos los cálculos hechos contra este valor daran 0 y en consecuencia esos conceptos no serán mostrados.
Valuación fiscal
Para los casos de operaciones que incluyan conceptos cuyo cálculo está basado en la valuación fiscal, es de vital importancia ingresar dicho importe dado que si permanece en 0 todos los cálculos hechos contra este valor daran 0 y en consecuencia esos conceptos no serán mostrados.
Hipoteca
Para los casos de operaciones que incluyan conceptos cuyo cálculo está basado en el valor de hipoteca, es de vital importancia ingresar dicho importe dado que si permanece en 0 todos los cálculos hechos contra este valor daran 0 y en consecuencia esos conceptos no serán mostrados.
Cantidad
En esta columna se podrá especificar la cantidad del concepto mostrado en la columna detalle. Por ejemplo si el concepto es "Foja elaborada" se podrá especificar en este casillero la cantidad de fojas que automáticamente serán multiplicadas por el precio unitario de las mismas y cuyo total se reflejará en la columna Total
Nota: Ejecutando un click con el botón derecho sobre este casillero aparecerá un menú contextual que le permitirá agregar mas conceptos, borrar el seleccionado o insertar un concepto nuevo entre el seleccionado y el anterior.
Detalle del concepto
En este casillero aparecerá la descripción del concepto. Esta descripción se puede modificar o incluso borrar y tipear una nueva. Al hacer cualquier modificación de la descripción se debe tener en cuenta que afectará a los listados estadísticos.
Nota 1: El objetivo que se persiguió al permitir editar la descripción de un concepto es la de posibilitar eventualmente ampliar o reducir la descripción del mismo, por ejemplo al concepto "Honorarios" poder nombrarlo como "Honorarios poder", "Honorarios escribano", etc. Se hace hincapié en la palabra eventual dado que en el caso de que la descripción requiera una modificación permanente lo correcto es cambiarlo o dar de alta un nuevo concepto con la función Datos Básicos --> Conceptos para facturación. Por otra parte se debe tener especial cuidado que al modificar la descripción del concepto no se le cambie la categoría del mismo, dado que esto alterará los resultados en los listados de conceptos facturados: por ejemplo si a un concepto de honorarios se le cambia la descripción por la de "Gastos de diligenciamiento", al emitir los listados de conceptos facturados el rubro honorarios será engrosado por el importe correspondiente a este concepto rebautizado "Gastos de diligenciamiento".
Nota 2: Ejecutando un click con el botón derecho sobre este casillero aparecerá un menú contextual que le permitirá agregar mas conceptos, borrar el seleccionado o insertar un concepto nuevo entre el seleccionado y el anterior.
Importe unitario
En este casillero se mostrará el precio unitario calculado o prefijado para el concepto. Para el caso de un comprobante realizado a un contribuyente "Inscripto en el IVA", el importe que se muestra NO incluye el impuesto al Valor Agregado. Para los demás contribuyentes, el importe que se muestra incluye el Valor Agregado.
Para facilitar la modificación del importe unitario, haciendo doble click sobre éste se abrirá una calculadora de uso específico.
Importe total
Aquí se presentará el resultado de multiplicar la cantidad del concepto por el precio unitario. En aquellos casos en que el precio unitario del concepto haya sido modificado respecto al calculado por el sistema, el total aparecerá con un fondo violáceo indicando esta situación.
Importe total de conceptos Gravados
Aquí se presentará el total de los conceptos gravados incluidos en el comprobante. Sobre esta base se calculará el Impuesto al Valor Agregado.
Importe total de conceptos No Gravados
Aquí se presentará el total de los conceptos No Gravados incluidos en el comprobante.
Total de percepción por IVA
En este casillero se mostrará el resultado de multiplicar el importe gravado por la alícuota de IVA correspondiente.
Percepción adicional de IVA
En el caso de personas físicas o jurídicas que esten en condición "IVA no categorizado" el sistema calculará el importe correspondiente a la alícuota de IVA adicional correspondiente a esta categoría de IVA. Este casillero es editable, es decir, dicho importe se podrá modificar a voluntad. Este importe será reflejado en una columna específica dentro del libro IVA ventas.
Importe total
Aquí se presentará el importe total resultado de sumar el total de conceptos no gravados, el total de conceptos gravados, el importe correspondiente al Impuesto al Valor Agregado y, de corresponder, el importe especificado en el casillero percepción.
Guardar
Este botón permite guardar el presupuesto.
Abandonar
Presionando este botón se abandona el formulario de presupuesto sin guardar ningún cambio que se haya realizado.
Calculadora
Este es un acceso directo a la calculadora standard de Windows y que permite, eventualmente, realizar cálculos auxiliares en el momento de confeccionar un presupuesto.